Win8系统U盘安装教程(详细步骤教你如何使用U盘安装Win8系统)
在电脑领域,Windows8是一款非常流行的操作系统,然而,很多人对于如何使用U盘安装Win8系统还存在一定的困惑。本文将为大家详细介绍使用U盘安装Win8系统的步骤,帮助读者轻松完成操作。
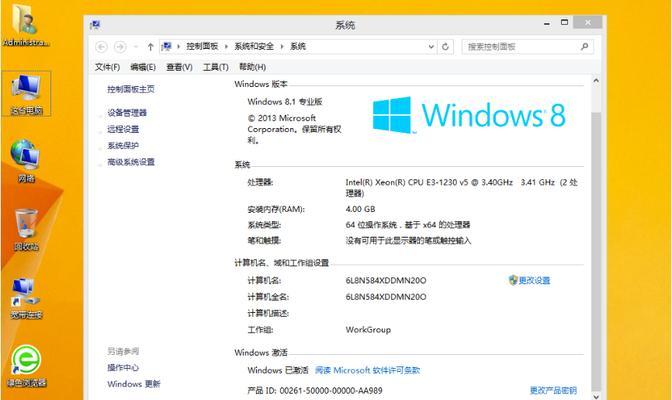
一、购买或准备U盘镜像文件
你需要购买或准备一台容量大于4GB的U盘,并下载Win8系统的镜像文件。
二、格式化U盘
将U盘插入电脑USB接口,打开“我的电脑”,找到相应的U盘,右键点击并选择“格式化”选项,在弹出的对话框中选择FAT32格式进行格式化。

三、制作可引导U盘
打开浏览器,搜索并下载一个名为“WinToUSB”的软件,并安装在电脑上。然后打开软件,在主界面上选择相应的镜像文件和U盘,并点击“确定”按钮开始制作可引导U盘。
四、进入BIOS设置
重启电脑,在开机界面按下相应的快捷键(通常是F2或者Delete键)进入BIOS设置界面,然后找到“Boot”选项,并将U盘设置为第一启动项。
五、保存并重启电脑
在BIOS设置界面中,选择“SaveandExit”选项保存设置,并重启电脑。

六、开始安装
电脑重新启动后,系统会自动从U盘启动,并显示Win8系统安装界面。按照提示逐步完成安装过程,包括选择安装语言、键盘布局等。
七、选择分区
在安装过程中,系统会要求选择分区进行安装。根据实际需求和硬盘情况,选择相应的分区,并点击“下一步”按钮。
八、等待系统安装
系统会自动进行文件复制和配置过程,在这个过程中需要等待一段时间,请耐心等待。
九、设置用户名和密码
在安装过程中,系统会要求设置一个用户名和密码,填写相应的信息,并点击“下一步”按钮。
十、等待系统配置
安装完成后,系统会进行一些基本配置和设置,请耐心等待。
十一、重启电脑
系统配置完成后,电脑会自动重启,此时可以拔掉U盘,并等待系统启动。
十二、初始化系统
系统重启后,会进行一些初始化的设置,请按照提示完成相关操作。
十三、安装驱动程序
打开设备管理器,检查是否有设备未安装驱动程序,如有需要,下载并安装相应的驱动程序。
十四、更新系统
在桌面上找到系统的“WindowsUpdate”功能,并进行系统更新以获取最新的补丁和功能。
十五、安装常用软件
根据个人需求,安装一些常用软件,例如办公软件、浏览器、音视频播放器等,以满足工作和娱乐的需求。
通过本文的教程,我们详细介绍了使用U盘安装Win8系统的步骤。只要按照以上步骤进行操作,相信你可以轻松完成Win8系统的安装,并享受到更加流畅和便捷的操作体验。祝你成功!
- 探究平板电脑网络密码错误问题的原因及解决方法(解密平板电脑密码错误的背后密码与技巧)
- 解决神舟电脑开始菜单错误的方法(神舟电脑开始菜单错误解决方案,让您的电脑运行更稳定)
- 电脑文件复制粘贴口令错误的原因及解决方法(探究电脑文件复制粘贴口令错误的成因并提供解决方案)
- 电脑无法上网的解决教程(轻松解决电脑无法连接互联网的常见问题)
- DIY电脑装机全教程(从零开始,一步步教你如何组装一美的个人电脑)
- 解决电脑蓝屏解压错误的方法(快速修复电脑蓝屏解压错误,恢复正常使用)
- 电脑文档显示格式错误的解决方法(排版、字体和页面设置等关键原因及解决方案)
- 电脑频繁出错,重启是唯一解决方法吗?(探索电脑错误背后的原因和解决方案)
- 电脑入门指南(从零基础到电脑高手的必备教程)
- 电脑提示系统加载错误的解决办法(一键修复,重拾流畅体验)
- 电脑字体教程(简单易懂的电脑字体变换方法,让你的文字瞬间焕发新生)
- 电脑端分享教程——让你成为专业的导师(学会分享你的专业知识,让他人受益于你的经验)
- 乐派平板电脑使用教程(一步一步教你掌握乐派平板电脑,解锁更多功能)
- 小米4电脑刷TWRP教程(一步步教你如何为小米4手机刷入TWRP定制恢复模式)
- 如何安装电脑台面置物架(简便操作步骤,让你的台面整洁有序)
- 如何更换电脑座椅坐垫?(简单教程,让你的办公座椅焕然一新)