如何在Excel中实现单个框内的换行(掌握换行技巧提升Excel数据处理效率)
在日常工作中,我们经常使用Excel进行数据处理和分析。然而,有时候我们需要在一个单元格内输入较长的文本,而默认情况下Excel会将文本全部显示在一个单元格中,导致数据显示不完整。本文将介绍如何在Excel中实现单个框内的换行,让你更加灵活地处理数据。
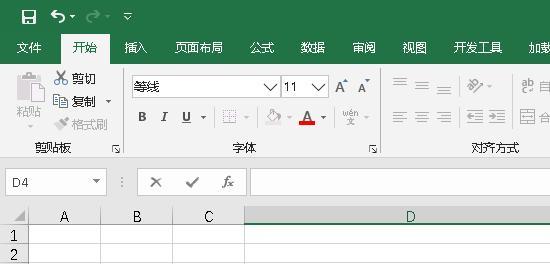
标题和
1.如何手动实现换行
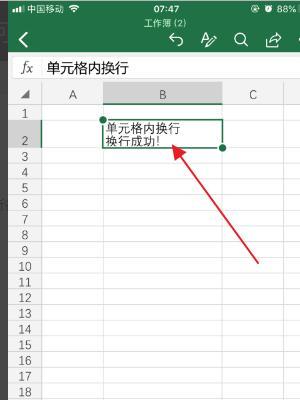
通过按下Alt+Enter快捷键,可以在一个单元格内手动添加换行符,实现文本的换行显示。
2.如何自动换行
通过调整单元格的行高和列宽,可以自动换行显示较长的文本,使得数据更加清晰易读。
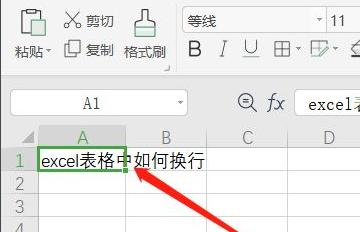
3.如何在公式中使用换行
在Excel的公式中,如果需要使用换行,可以通过使用CHAR(10)函数或者直接输入换行符实现。
4.如何批量添加换行符
如果需要对一列或多列的文本进行批量添加换行符,可以使用文本函数CONCATENATE和CHAR(10)配合实现。
5.如何导入带有换行的文本
当从其他数据源导入带有换行的文本时,可以选择正确的分隔符并调整数据导入格式,确保文本正确地换行显示。
6.如何处理复杂的换行需求
当需要在一个单元格内进行多行文本排版、居中对齐或者添加特殊字符等操作时,可以使用文本框或者富文本编辑器等功能实现。
7.如何调整换行后的文本格式
在Excel中进行换行后,有时候需要调整文本的字体、大小、颜色等格式,以及添加加粗、斜体等效果,提升数据可读性。
8.如何处理换行后的对齐问题
在进行换行后,文本对齐可能会出现问题。可以使用合并单元格、缩进、调整列宽等操作解决对齐问题。
9.如何在打印时保留换行效果
在打印Excel表格时,如果需要保留文本的换行效果,可以选择正确的打印设置,并预览打印效果。
10.如何在筛选和排序中处理换行文本
当筛选和排序包含换行文本的数据时,需要注意换行符可能会影响筛选和排序的结果。可以通过文本替换或者条件筛选等方式解决问题。
11.如何在图表中显示换行文本
在Excel的图表中,有时需要在标签、标题或者图例中显示换行文本。可以通过在文本中添加换行符实现。
12.如何导出换行文本到其他应用
当需要将带有换行文本的Excel数据导出到其他应用时,需要选择正确的导出格式,并保持文本的换行显示。
13.如何使用VBA自动实现换行
如果需要对大量的文本进行批量换行处理,可以使用Excel的VBA编程,实现自动化的换行操作。
14.如何避免换行导致的数据损失
在进行换行操作时,需谨慎处理较长的文本,以避免换行导致的数据损失或者格式混乱。
15.如何在移动设备上处理换行文本
在使用Excel移动版或其他移动设备上处理换行文本时,可以利用移动设备的特性和功能进行操作,确保数据的完整性和易读性。
掌握在Excel中实现单个框内换行的技巧,可以帮助我们更加高效地处理数据和分析。无论是手动换行、自动换行还是批量处理,都能提升我们的工作效率和数据可读性。同时,在处理换行时要注意保持数据格式的一致性,并注意换行可能带来的问题,避免数据损失。通过不断练习和应用,我们可以更加熟练地处理Excel中的换行需求。
- 探秘维京战士(维京战士的历史、装备和战斗技巧)
- 探寻小马达达的独特魅力(揭秘小马达达的艺术价值与创作过程)
- 罗马仕移动电源的优势和劣势剖析(深入探究罗马仕移动电源的性能与用户体验)
- 使用PE装服务器系统的详细教程(一步步教你如何使用PE装服务器系统)
- Win8网页激活教程(详细步骤和注意事项,助你顺利完成激活)
- 联想电脑——品质卓越,性能出众(了解联想电脑的优势和特点)
- Ghost装机教程(轻松玩转Ghost,提升装机效率)
- 华为X2(一款性价比极高的华为旗舰手机,让您物超所值)
- 装机吧重装系统教程(一键重装系统,装机不再烦恼)
- 一步步教你如何通过启动新U盘来安装系统(详细教程及关键步骤,轻松装机无压力)
- 摄影艺术之人与风景——捕捉美丽瞬间(拍摄人像和风景照片的技巧与灵感)
- 惠普电脑U盘装系统教程(详细步骤让您轻松装系统)
- Win系统U盘版安装教程(快速掌握Win系统U盘版安装步骤,让你的电脑升级无忧!)
- Acton音响的品质和性能如何?(一款打动音乐爱好者的高品质音响)
- 如何用大白菜换取Win10系统——完整教程(通过大白菜获取Win10系统,让你轻松升级)
- 夜间手机辐射小的秘密揭晓(科学解析手机辐射,告别夜间恐惧)