如何正确装置无线路由器(简易教程帮助您轻松完成无线路由器的设置)
随着无线网络的普及,无线路由器已经成为了现代家庭和办公室中不可或缺的设备之一。然而,许多人在装置无线路由器时遇到了困惑和问题。本文将提供一份简易教程,帮助您轻松完成无线路由器的设置,让您的网络连接更加稳定和高效。

一:准备工作——确认设备和所需材料
在装置无线路由器之前,首先要确认您拥有一台无线路由器设备,同时还需要准备好一个电源适配器、一个网线以及一个电脑或手机。
二:连接设备——将无线路由器与电源相连
将无线路由器与电源适配器相连,并插入电源插座,确保设备能够正常供电。

三:接入网络——将网线与宽带猫相连
将一端网线插入宽带猫的LAN口(通常为黄色),另一端插入无线路由器的WAN口(通常为蓝色)。
四:开启设备——启动无线路由器
按下无线路由器上的电源按钮,并等待设备启动,指示灯变为稳定的蓝色或绿色。
五:配置网络——打开浏览器访问路由器管理页面
在电脑或手机上打开一个浏览器,输入默认网关(通常是192.168.1.1或192.168.0.1),并按下回车键。
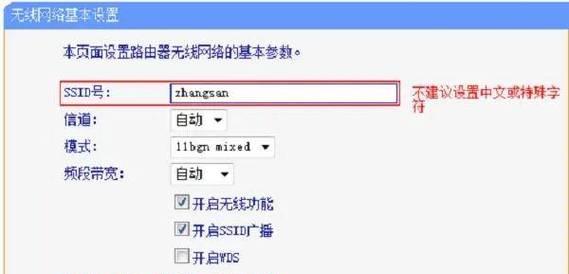
六:登录账号——输入默认用户名和密码
在路由器管理页面的登录界面中,输入默认的用户名和密码(通常为admin/admin),并点击登录。
七:修改密码——设置新的管理员密码
为了保护您的网络安全,建议您在登录成功后立即修改默认的管理员密码,设置一个强密码,并确保妥善保存。
八:选择网络类型——配置无线路由器的工作模式
根据您的需求,选择适合的网络类型,例如无线接入点(AccessPoint)、路由器模式(RouterMode)或桥接模式(BridgeMode)。
九:设置网络名称和密码——为您的网络创建身份
在无线设置页面中,设置一个易于识别且安全性较高的网络名称(SSID)以及密码,确保只有授权的用户可以访问您的网络。
十:选择加密方式——保护您的无线网络
选择适当的加密方式(如WPA2-PSK),并设置一个强密码,确保无线网络的安全性,防止未经授权的用户入侵。
十一:调整信号强度——优化无线覆盖范围
根据您的需求和网络环境,调整无线信号的发射功率,以获得最佳的覆盖范围和信号稳定性。
十二:设置MAC地址过滤——进一步加强网络安全
通过在路由器设置中启用MAC地址过滤功能,只允许特定的设备接入您的网络,增加网络的安全性。
十三:配置端口转发——实现特定服务的远程访问
如果您需要从外部访问特定的服务或应用程序(如远程桌面),则需要进行端口转发的配置,以便将请求正确地转发到特定的设备。
十四:设置家长控制——限制网络使用时间和内容
通过启用家长控制功能,您可以限制儿童或其他用户在特定时间段内访问特定的网站或应用程序,保护他们的网络安全和健康成长。
十五:
通过按照以上简易教程正确装置无线路由器,您可以轻松完成网络连接的设置,提高网络连接的稳定性和速度,并加强网络的安全性。希望这份教程对您有所帮助!
- ISO7标准的应用与影响(探索ISO7标准对产品质量与生产过程的改进)
- 如何有效清理苹果6运行内存容量(提升苹果6性能,释放运行内存容量)
- 华为手机P8电信版详细评测(功能强大,性能出色,性价比超高!)
- 探索X9CPU的性能与特点(一款强大且高效的处理器)
- 华为BLN-AL20手机的特点和性能剖析(解读华为BLN-AL20手机的关键功能和用户体验)
- 华硕U303笔记本(探索华硕U303笔记本的卓越性能和精美外观)
- 红米手机连接电脑上网指南(教你如何通过红米手机与电脑实现网络共享)
- 三星电信版手机怎么样?(全面评测三星电信版手机,为你解答疑惑!)
- 系统之家Win10评测及使用指南(了解Win10系统优势,畅享系统之家服务)
- 小米拍照表现如何?(小米拍照功能细致解析,了解一下!)
- 净水器的安装和使用方法(为您提供健康的饮水环境)
- 英特尔Gen7显卡(了解英特尔Gen7显卡的关键特点及其在游戏和多媒体领域的突出表现)
- 华为的技术创新与发展(探索华为技术的前沿领域和应用场景)
- AMDA87500(强大性能与先进技术的完美结合)
- 以花点时间花,创造美好生活(时间管理的关键之道)
- AMDA87410处理器(AMDA87410处理器的关键特性与应用前景)