使用优盘以U盘启动安装Windows7系统(详细教程及步骤,轻松安装Win7系统)
在安装Windows7系统时,使用U盘启动安装是一种快捷且方便的方法。本文将为您提供使用U盘启动安装Windows7系统的详细教程和步骤。
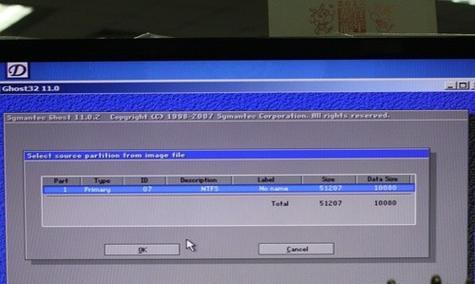
文章目录:
1.准备所需材料
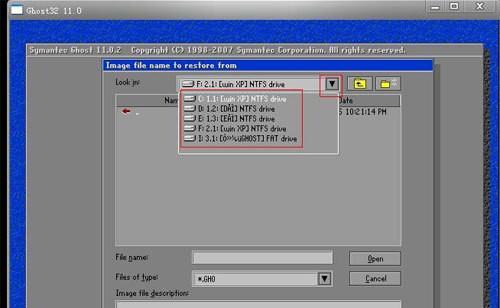
在进行U盘启动安装前,您需要准备一台计算机、一个可用的U盘(容量不小于4GB)、一台已经安装好Windows7系统的计算机以及一个可用的Win7系统镜像文件。
2.格式化U盘
将准备好的U盘连接到计算机上,并确保没有重要的文件存在其中。右键点击U盘,在弹出的菜单中选择“格式化”选项,选择默认的文件系统为NTFS,并勾选“快速格式化”选项,最后点击“开始”按钮进行格式化。
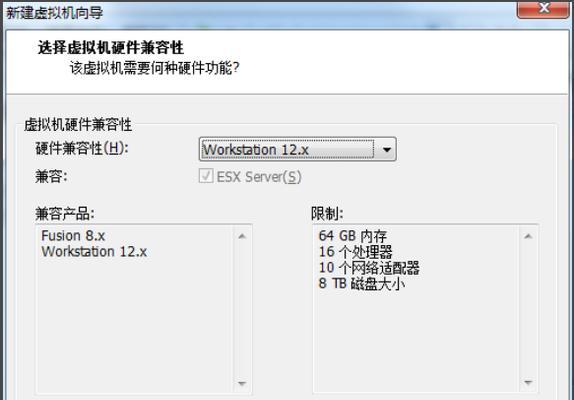
3.创建可引导U盘
接下来,您需要使用一个工具来创建可引导的U盘。推荐使用Rufus工具,它可以轻松地帮助您完成这个步骤。打开Rufus工具,在界面中选择刚刚格式化好的U盘作为目标设备,并选择已下载好的Win7系统镜像文件,最后点击“开始”按钮开始创建可引导U盘。
4.设置计算机启动顺序
在U盘创建完成后,您需要设置计算机的启动顺序,以便能够从U盘启动。重启计算机,并在开机时按下相应的按键(通常是F2、F8、F10、Del等)进入BIOS设置界面。在界面中找到“Boot”或“启动”选项,并将U盘设备移动到首位,保存设置并退出BIOS。
5.重启计算机并进入U盘引导
完成设置后,重启计算机,并确保U盘已经插入计算机。计算机将会自动从U盘启动,并进入Win7系统安装界面。
6.选择语言和时间
在进入Win7系统安装界面后,您需要选择合适的语言和时间格式,点击“下一步”继续。
7.安装类型选择
接下来,您需要选择安装类型。如果您要安装全新的Windows7系统,请选择“自定义(高级)”选项。如果您要升级已有的系统,请选择“升级”选项。
8.硬盘分区
对于全新安装,请选择系统要安装的硬盘分区,并点击“新建”按钮创建新的主分区。您还可以选择是否格式化分区以及设置分区大小等。点击“下一步”继续安装。
9.安装过程
接下来,系统将会自动进行文件拷贝、安装程序的配置、系统启动等过程。请耐心等待,不要中断安装过程。
10.输入用户名和计算机名称
在安装过程中,系统将会要求您输入一个用户名和计算机名称。请根据个人需求填写,并点击“下一步”继续。
11.输入产品密钥
如果您有Windows7系统的产品密钥,可以在此处输入。如果没有,可以选择“跳过”选项,稍后再进行激活。
12.设置密码
您可以选择是否为当前用户设置一个密码,以增加系统的安全性。输入密码并点击“下一步”继续。
13.设置日期和时间
请确保日期和时间的准确性,并点击“下一步”继续。
14.完成安装
在此步骤中,系统将会完成最后的配置和安装工作。稍等片刻,系统将会自动重启。
15.恭喜您完成安装!
系统将会重启,并进入全新安装好的Windows7系统。恭喜您成功使用U盘启动并安装Windows7系统!
通过使用U盘启动安装Windows7系统,您可以轻松快捷地完成系统安装过程。只需准备好所需材料、格式化U盘、创建可引导U盘、设置计算机启动顺序、重启计算机进入U盘引导,选择语言和时间、安装类型、硬盘分区,然后按照安装提示依次进行设置,最终您将成功安装Windows7系统。祝您愉快的使用新系统!
- 华为手柄连接平板电脑教程(轻松玩转游戏,华为手柄教你打通平板电脑游戏新世界)
- 苹果平板电脑操作演示教程(掌握苹果平板电脑操作的技巧和窍门)
- 剪映面部追踪教程电脑版-让你的视频更生动(轻松学会剪映面部追踪功能,给你的视频增添更多趣味!)
- 解决电脑连接错误1053的方法与技巧(探索错误1053的根本原因,帮助您轻松解决电脑连接问题)
- 电脑上如何撰写合同(详细教程及注意事项)
- 电脑输入证件信息错误的解决方法(如何避免和纠正电脑输入证件信息错误)
- DIY折纸电脑配件教程(用纸张打造创意电脑周边,发挥你的手工天赋!)
- 电脑装PS出现错误代码的解决方法(错误代码解析及应对策略)
- 电脑主板进水检测维修教程(如何正确检测和修复进水的电脑主板)
- 解决电脑声卡设置错误的方法(简单操作教你修复声卡设置错误)
- 电脑当前脚本发生错误,如何解决?(探索电脑脚本错误的原因和解决方法)
- Dell台式电脑装机教程(从选购到安装,让你成为电脑硬件装机专家)
- 如何利用电脑编程制作抽奖机器(用Python编写抽奖机器程序,让幸运降临到你身边)
- 如何排查电脑系统错误(掌握方法,轻松解决问题)
- 密码错误提示(电脑密码输入错误的原因及解决方法)
- 创维电脑系统安装教程(一步步教你如何在创维电脑上安装系统)