光驱安装XP系统教程(详细步骤指导,让您轻松安装XP系统)
在当今信息化社会中,操作系统的安装是使用电脑的基础。而XP系统作为一款经典的操作系统,仍然被很多人使用和喜爱。但随着技术的发展,很多新款电脑已经没有预装光驱,为了帮助那些需要使用光驱来安装XP系统的用户,本文将以光驱安装XP系统为主题,详细介绍安装的步骤和注意事项。
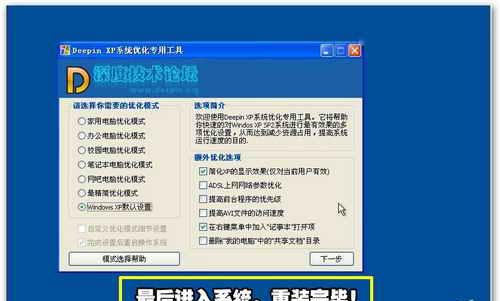
检查光驱及XP系统安装盘的完好性
为了避免安装过程中出现问题,首先需要检查光驱和XP系统安装盘的完好性,确保光驱能够正常读取并且安装盘无损坏。若存在问题,需要及时修复或更换。
准备光驱及XP系统安装盘
在开始安装XP系统之前,需要准备一台带有光驱的电脑以及一个XP系统的安装盘。确保光驱连接正常并且插入安装盘。
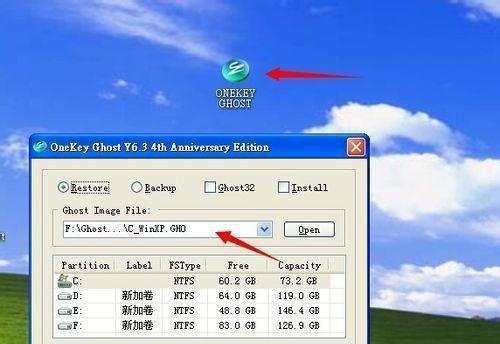
启动电脑并进入BIOS设置界面
按下电源开关启动电脑后,连续按下Del或F2键进入BIOS设置界面。在BIOS设置界面中,找到Boot选项,并将光驱设置为第一启动设备。
保存设置并重新启动电脑
在完成BIOS设置后,保存设置并重新启动电脑。此时电脑会通过光驱加载XP系统安装盘。
按照提示进行XP系统的安装
电脑重新启动后,屏幕上会出现XP系统的安装界面。根据提示,选择合适的语言和地区设置,并点击下一步继续安装。

接受许可协议
阅读并接受XP系统的许可协议,然后点击下一步。
选择安装类型
XP系统提供两种安装类型:新安装和升级。根据实际需求选择合适的类型,并点击下一步。
选择安装位置和分区
在此步骤中,选择合适的硬盘分区以及XP系统的安装位置,并点击下一步。
自定义设置(可选)
如果需要对安装进行自定义设置,可以点击自定义按钮进行高级设置。
开始安装XP系统
确认所有设置无误后,点击开始按钮开始安装XP系统。安装过程可能需要一段时间,请耐心等待。
系统配置
XP系统安装完成后,电脑会自动重启,并进入系统配置界面。根据提示,进行基本设置,如用户名、密码等,并点击下一步。
选择网络设置
在网络设置中,可以选择是否连接网络以及配置网络信息。根据实际需求进行设置,并点击下一步。
选择电脑名称
为了方便识别和管理,为电脑选择一个合适的名称,并点击下一步。
设置日期和时间
根据所在地区和实际需求,设置正确的日期和时间,并点击下一步。
完成安装
XP系统会自动完成剩余的安装步骤,并进入系统桌面。至此,XP系统安装完成。
通过本文的详细步骤指导,您可以轻松地使用光驱安装XP系统。安装XP系统是使用电脑的基础,也是学习计算机技术的必备知识。希望本文能帮助到需要的读者,使他们顺利完成XP系统的安装。
- 安卓手机m4a格式转换为mp3格式的方法(简单易行的转换步骤及工具推荐)
- 百度云照片冲洗(如何利用百度云进行照片冲洗,让每一张照片更加珍贵)
- 以良工排插(安全稳定、智能高效,良工排插让电力使用更放心)
- Win764位重装系统教程(详细步骤教你如何重装Win764位系统,让你的电脑焕然一新!)
- SSD硬盘格式化教程(从零开始,轻松掌握SSD硬盘格式化技巧)
- 教你如何将Windows10升级至GPT分区(详细步骤指导,轻松完成升级)
- XP服务器一键安装教程
- 如何在电脑上打开记事本(快速找到并打开记事本的方法)
- 一键制作启动盘重装系统教程(轻松重装系统,让电脑重生焕然一新!)
- 选择最佳监控摄像头品牌,确保安全第一!(这个品牌能帮你守护家园的就是________。)
- 大白菜进入PE装机教程——轻松玩转电脑装机!(让你成为电脑装机达人,用大白菜来轻松开启!)
- 二手苹果电脑的优势与劣势(经济实惠的选择)
- 笔记本双Win7系统安装教程(详细步骤,轻松完成双系统安装)
- 探秘签约白熊阅读的魅力与优势(白熊阅读的特点及其对读者的影响力)
- 滚筒洗衣机的正确使用方法洗羽绒服(轻松洁净羽绒服,让您温暖过冬)
- 以U盘在Win8.1下安装XP双系统教程(简明易懂的操作步骤,让您轻松实现双系统切换)