联想电脑重装系统教程(一步步教你如何轻松重装联想电脑)
随着时间的推移,计算机的运行速度逐渐变慢,而且系统可能会出现各种错误和故障。这时候,重装操作系统成为了解决问题的最佳选择。本篇文章将以联想电脑为例,为大家详细介绍如何重装联想电脑系统,让您的电脑恢复正常运行。
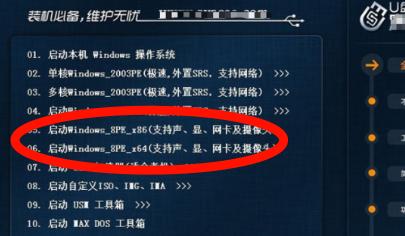
文章目录:
1.备份重要数据
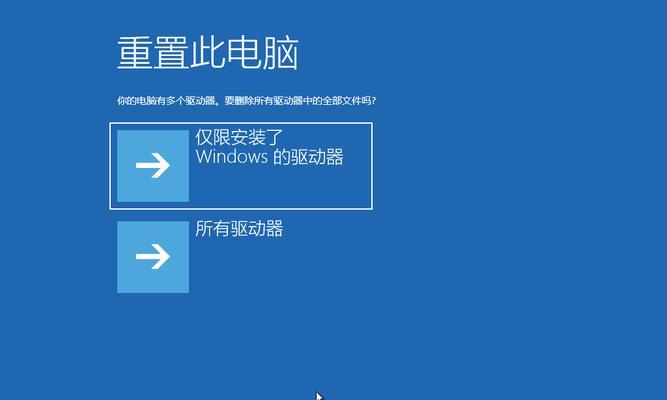
在重装系统之前,第一步是备份重要数据,例如文档、照片、视频等,以免在重装过程中造成数据丢失。
2.下载系统镜像文件
在联想官网上下载适合您电脑型号的最新操作系统镜像文件,确保获取到的文件是合法、安全且与您的电脑兼容的版本。
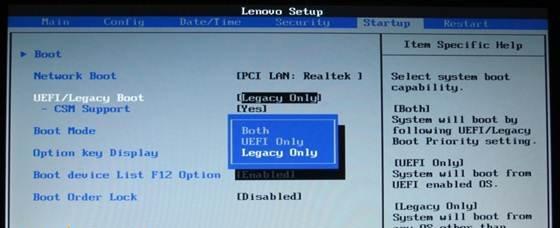
3.制作启动U盘
将下载的系统镜像文件写入到一个空白U盘上,制作一个可启动的安装介质。这样可以方便地进行系统安装。
4.设置BIOS启动顺序
在重装系统前,需要先进入BIOS设置界面,将启动顺序更改为U盘优先。这样在重启电脑时,系统会从U盘启动。
5.进入系统安装界面
重启电脑后,按照屏幕上的提示进入系统安装界面。选择语言、时区等设置,然后点击“下一步”。
6.选择安装类型
在安装类型界面中,可以选择是清除整个硬盘并安装新系统,还是保留原有的文件和设置并进行系统重装。
7.分区和格式化
如果选择清除整个硬盘并安装新系统,需要对硬盘进行分区和格式化。根据个人需求设置分区和格式化方式。
8.系统安装
点击“下一步”后,系统将自动开始安装。整个过程可能需要一些时间,耐心等待即可。
9.驱动程序安装
系统安装完成后,需要安装相应的驱动程序,以确保电脑的硬件能正常工作。可以从联想官网上下载对应的驱动程序。
10.更新系统补丁
安装完驱动程序后,及时更新系统补丁是非常重要的。打开系统更新功能,下载并安装最新的补丁程序。
11.安装常用软件
根据个人需求,安装一些常用软件和工具,例如浏览器、办公软件、杀毒软件等,以提升电脑的功能和安全性。
12.恢复个人数据
将之前备份的个人数据复制回电脑中的相应位置,确保重装系统后的电脑拥有之前的文件和设置。
13.优化系统设置
对系统进行一些优化设置,例如关闭自启动程序、清理垃圾文件、调整电源管理等,以提升电脑的性能和稳定性。
14.备份系统镜像
在系统安装完成且配置完毕后,建议制作一个系统镜像备份,以备日后出现问题时可以快速恢复系统。
15.注意事项和常见问题
介绍一些在重装系统过程中需要注意的事项和可能遇到的常见问题,并提供相应的解决方法。
通过本篇文章,您学会了如何重装联想电脑系统的详细步骤。在重装系统之前,请务必备份重要数据,并仔细按照指导进行操作。重装系统后,及时更新驱动程序和系统补丁,并进行相应的优化设置,可以使电脑运行更加顺畅。
- 台式电脑装配主机教程(学会装配主机,开启DIY之旅)
- 技嘉W10系统重装教程(一步步教你重装技嘉W10系统,让电脑焕然一新)
- 固态硬盘迁移系统教程(以SSD为媒介,教你如何顺利迁移操作系统到新的硬盘中)
- 掌握DOS系统教程,轻松使用百度网盘(简单易学,快速上手,百度网盘助你文件存储无忧)
- 探索维京战士的英勇传说(勇猛善战的维京战士——荣耀与传奇)
- 华为X2(华为X2的配置、功能和价格一览)
- U盘大师装系统教程UEFI版本解析(轻松搭建UEFI引导U盘,安装系统再不怕)
- 不使用U盘安装Linux(摆脱U盘的束缚,用创新方法安装Linux系统)
- 探索惠普2530p笔记本的性能与优势(一款强劲稳定的商务助手)
- 笔记本电脑系统还原操作指南(轻松解决系统问题,恢复顺畅使用)
- 闲鱼货到付款(闲鱼货到付款的特点及使用方法)
- 电脑显示屏无图标恢复方法(解决电脑显示屏没有图标的实用方法)
- 国产苹果手机——国际领先的创新之作(以“优秀品质”为)
- 惠普星14电脑新机开机教程(惠普星14电脑开机详细步骤及操作指南)
- 雨林木风U盘安装Win7详细教程(雨林木风U盘安装Win7方法大全,让你轻松安装系统)
- 华硕电神的性能表现如何?(探究华硕电神的配置、游戏性能和用户体验)