固态硬盘重装系统教程(简单易行的装机指南)
随着科技的发展,固态硬盘(SSD)已经成为越来越多电脑用户的选择,它的高速读写、低功耗等优势使得它成为了重装系统的首选。本文将为大家介绍一种以装固态硬盘重装系统的简单易行的方法,帮助大家在不费太多时间和精力的情况下完成系统重装。
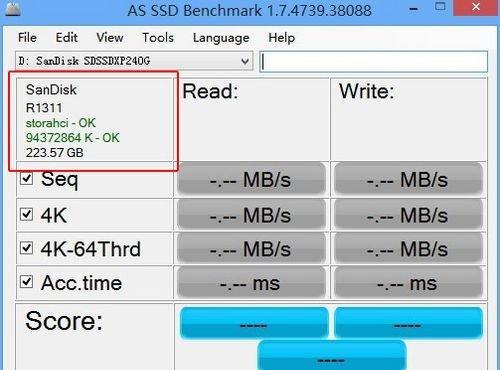
一:准备工作
1.确保你已经购买了一块适合你电脑的固态硬盘,并确认该固态硬盘已经连接到电脑。
2.提前备份好你的重要数据,并准备好系统安装盘或者系统安装文件。
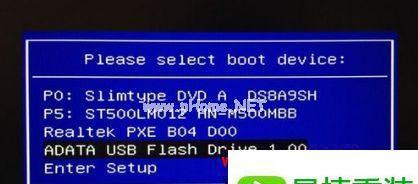
二:进入BIOS设置
3.开机后按下相应的按键进入BIOS设置界面,常见的按键包括F2、F10、Delete等,具体按键可参考电脑厂商提供的说明。
4.在BIOS设置界面中,找到启动选项,并将固态硬盘设置为首选启动设备。
5.保存设置并退出BIOS。

三:开始安装系统
6.将系统安装盘或者系统安装文件插入电脑。
7.重启电脑,按照提示进入系统安装界面。
8.在安装界面中,选择安装语言、时区等相关设置,并点击“下一步”。
四:选择安装位置
9.在安装界面中,选择“自定义(高级)”安装类型。
10.在磁盘分区列表中,找到你所连接的固态硬盘,点击“新建”按钮进行分区设置。
11.设置好分区后,选择固态硬盘的分区作为系统安装位置,并点击“下一步”开始安装系统。
五:等待系统安装
12.系统安装过程需要一定时间,请耐心等待直到安装完成。
13.在安装过程中,系统会自动重启数次,请不要手动关闭电源或干扰安装过程。
六:系统设置
14.安装完成后,根据提示进行一系列的系统设置,如输入用户名、密码等。
15.系统会进入桌面界面,你可以开始使用全新安装的系统了。
通过本文的教程,你已经学会了如何利用固态硬盘重装系统。这种方法简单易行,只需要按照步骤进行操作,即可完成系统的重装。在重装系统时,一定要确保备份好重要数据,以免数据丢失。希望本文能帮助到你,祝你使用愉快!
- 华硕BIOS升级教程(一键升级,华硕BIOS更新快人一步)
- 苹果笔记本PE启动盘制作教程(一步步教你制作苹果笔记本的PE启动盘)
- 使用U盘手动安装Windows7系统教程(轻松学会U盘装Win7,省去麻烦的光盘安装方式)
- 使用ISO系统安装U盘安装Win7系统的详细教程(简单易懂的Win7系统安装指南,让您轻松完成安装)
- 如何使用光盘安装XP系统(详细教程及注意事项)
- 使用U盘安装Vista系统教程(详细步骤指南,轻松安装Vista系统)
- 深度解析ALT品牌的服装风格和特色(时尚潮流品牌ALT的独特魅力与个性)
- U盘开机装系统教程(一步步教你用U盘安装Win7旗舰版,简单又方便)
- 电脑U盘启动装不上系统?教你轻松解决!
- 探秘V8手表(完美融合技术与时尚的V8手表,打造非凡之作)
- 固态硬盘安装教程(一步步教你如何将系统安装在固态硬盘上)
- 120g固态硬盘安装教程(让您的电脑性能提升到新的高度!)
- 如何给从日本购买的电脑重装系统(详细教程和步骤,日本电脑重装系统教程分享)
- 华硕主板系统教程(探索华硕主板的优势与使用技巧,助力你构建完美的个人电脑系统)
- 世界十大顶级耳机品牌排行榜(揭秘耳机领域的顶级巨头,谁才是王者?)
- 一张照片,一段故事(用照片拼图展开想象,描绘生活点滴)