电脑硬盘PE分区教程(详细指导,轻松操作,助您合理规划硬盘空间)
对于许多电脑用户来说,磁盘分区是一项常见但又容易被忽视的任务。在合理规划硬盘空间的同时,我们还需要保证系统运行的稳定性。本文将为您介绍如何使用电脑硬盘PE分区工具进行硬盘分区,以及一些注意事项。
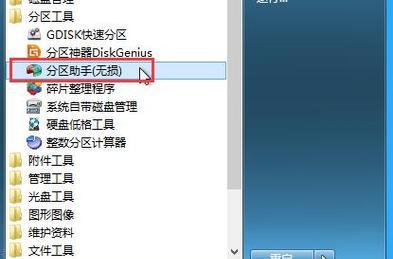
什么是电脑硬盘PE分区
准备工作:备份重要数据
选择合适的电脑硬盘PE分区工具
了解硬盘分区的基本概念
创建PE启动盘
设置启动顺序并进入PE环境
查看硬盘信息并选择分区方案
调整分区大小
创建新分区
删除不需要的分区
格式化新分区
调整分区标签和字母
合并或扩展已有分区
注意事项与常见问题解决
与建议
在进行电脑硬盘分区之前,一定要备份重要数据,以免操作不当导致数据丢失。此外,选择适合您的电脑硬盘PE分区工具也是非常重要的。
什么是电脑硬盘PE分区:电脑硬盘PE分区是一种使用WindowsPE(PreinstallationEnvironment)环境下的工具进行硬盘分区的方法,它能够提供更稳定、可靠的分区服务。
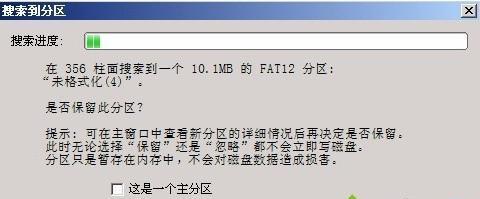
准备工作:备份重要数据:在进行硬盘分区之前,务必备份您电脑上的重要数据,例如照片、文档和视频等。这可以避免不小心删除数据或者操作错误导致数据丢失。
选择合适的电脑硬盘PE分区工具:市面上有许多不同的电脑硬盘PE分区工具可供选择。根据您的需求和操作习惯,选择一款适合自己的工具非常重要。例如,EaseUSPartitionMaster、MiniToolPartitionWizard等都是常见的电脑硬盘PE分区工具。
了解硬盘分区的基本概念:在进行硬盘分区之前,了解一些基本概念可以帮助您更好地规划硬盘空间。例如,主分区、扩展分区、逻辑分区等。这些概念对于您后续的操作非常重要。
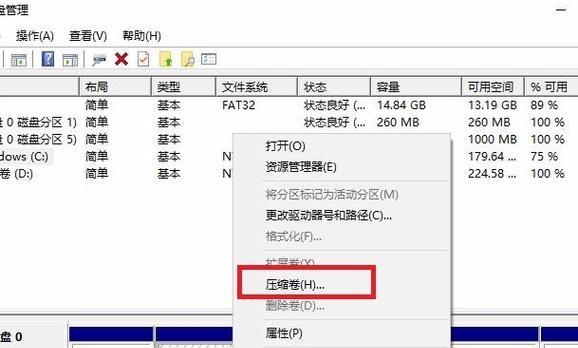
创建PE启动盘:为了进入PE环境进行分区操作,您需要创建一个PE启动盘。这可以通过使用第三方软件(如Rufus)将WindowsPE镜像文件写入U盘来实现。
设置启动顺序并进入PE环境:在重启电脑时,按照屏幕上的提示进入BIOS设置界面,并设置U盘为第一启动选项。之后,重启电脑即可进入PE环境。
查看硬盘信息并选择分区方案:在PE环境中,打开硬盘PE分区工具后,可以查看硬盘的基本信息,并根据自己的需求选择合适的分区方案。
调整分区大小:如果您希望调整已有分区的大小,可以使用硬盘PE分区工具提供的调整功能。只需选择相应的分区,输入新的分区大小,即可完成调整。
创建新分区:如果您希望在硬盘上创建新的分区,可以使用硬盘PE分区工具提供的新建分区功能。根据需要设置分区大小、文件系统类型等参数,并进行确认操作。
删除不需要的分区:如果您想删除已有的分区,可以使用硬盘PE分区工具提供的删除分区功能。选择要删除的分区,进行确认操作后,分区将被删除。
格式化新分区:在创建新分区之后,您可能需要对新分区进行格式化。通过硬盘PE分区工具提供的格式化功能,选择相应的分区,选择文件系统类型,并进行确认操作即可完成格式化。
调整分区标签和字母:如果您希望修改已有分区的标签或者盘符,可以使用硬盘PE分区工具提供的修改标签和盘符的功能。选择相应的分区,进行修改后进行确认操作即可完成调整。
合并或扩展已有分区:如果您需要合并或者扩展已有的分区,可以使用硬盘PE分区工具提供的合并和扩展功能。选择相应的分区,设置合并或者扩展参数,并进行确认操作即可完成合并或者扩展。
注意事项与常见问题解决:在进行硬盘分区时,需要注意一些细节问题,如确认操作前再次备份数据、避免中断分区操作等。同时,对于一些常见问题,如无法识别硬盘、分区失败等,可以参考相应的常见问题解决方法。
与建议:电脑硬盘PE分区是一项非常重要且常见的任务,合理规划硬盘空间可以提高电脑运行效率。通过本文介绍的步骤,相信您能够轻松地进行硬盘分区操作,并在保证数据安全的同时提升系统稳定性。记得备份数据并选择适合自己的PE分区工具,祝您操作愉快!
- 电脑小主机硬盘安装教程(简明易懂的电脑小主机硬盘安装指南)
- 手工制作电脑时钟挂件教程(DIY制作电脑时钟挂件,打造独特家居装饰品)
- 桌面迷你电脑制作教程(自主搭建迷你电脑,享受DIY乐趣;从选购零件到组装技巧一网打尽)
- 荒野行动电脑教程(提升你的游戏技巧,学会如何利用键盘进行操作)
- 电脑刺绣绣花制版教程——让你的刺绣更出色(通过电脑刺绣技术,让你的刺绣作品更加精致生动)
- 电脑添加文档出现错误的解决方法(探索常见的电脑文档添加错误及其解决方案)
- 新电脑电源安装位置错误的危害及解决方案(避免电脑故障,正确安装电源是关键)
- 如何给台式电脑加装组件?(学习台式电脑组件加装教程,让你的电脑升级变得轻松快捷!)
- Mac电脑编程技巧教程(全面掌握Mac电脑编程技巧,轻松编写高效代码)
- 解决电脑BIOS错误的方法(排除常见的BIOS错误,确保电脑正常运行)
- 电脑安装QQ遇到路径错误怎么办?(解决方法及注意事项)
- 电脑错误1061解决方案(探索错误1061的原因和解决方法)
- 电脑硬盘有响声修复教程(解决电脑硬盘响声问题的实用方法)
- 电脑QQ突然出现错误,如何解决?(探索常见QQ错误及解决方法)
- 电脑复制链接音乐教程(快速学会电脑上复制链接下载音乐的方法)
- Excel电脑教程(从入门到精通,轻松学会Excel的使用方法)