联想笔记本u盘刷bios教程(详细步骤和注意事项,轻松解决bios问题)
BIOS是计算机的基本输入输出系统,负责启动计算机硬件和加载操作系统。在使用联想笔记本过程中,有时候需要刷写BIOS来修复一些硬件或软件方面的问题。本文将详细介绍使用U盘刷写联想笔记本BIOS的步骤和注意事项,帮助读者轻松解决BIOS相关问题。
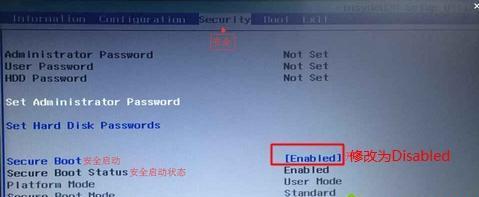
1.确认需要刷写BIOS的原因
在开始刷写BIOS之前,需要先确认笔记本出现的问题是否与BIOS有关,比如启动问题、硬件无法识别等。确保问题源于BIOS后,才能继续下一步操作。

2.查找正确的BIOS版本和固件
联想官网提供了各个型号笔记本的BIOS版本和固件下载,根据自己的笔记本型号,在官网上找到相应的版本并下载到电脑。
3.格式化U盘为FAT32格式
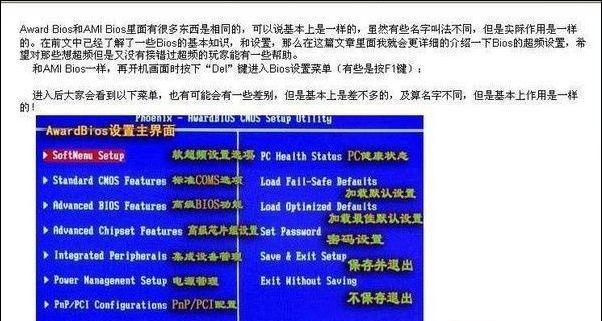
由于U盘刷写BIOS需要在DOS环境下进行,所以要求U盘格式为FAT32。使用电脑自带的磁盘管理工具或第三方软件,将U盘格式化为FAT32格式。
4.解压并复制BIOS文件到U盘
将下载的BIOS文件解压,然后将解压后的文件复制到格式化好的U盘中,确保文件没有嵌套在多个文件夹中。
5.关闭笔记本并插入U盘
确保笔记本电脑已经关闭,然后将准备好的U盘插入到电脑的USB接口中。
6.进入BIOS设置
开机时按下相应的快捷键(通常是F2、F10、Del等),进入BIOS设置界面。具体的快捷键可参考联想官网或电脑说明书。
7.在BIOS设置中启用U盘启动选项
在BIOS设置界面中,找到“Boot”或“启动”选项,进入其中并启用U盘启动选项。确保将U盘设为首选启动设备。
8.保存并退出BIOS设置
在BIOS设置界面中,选择“SaveandExit”或类似选项,保存更改并退出BIOS设置界面。电脑会自动重启。
9.进入DOS环境
电脑重启后,在出现联想标志之前按下相应的快捷键(通常是Fn+B、Fn+R等),进入DOS环境。
10.运行刷写程序
在DOS环境下,运行准备好的刷写程序。根据程序的提示,选择要刷写的BIOS文件和对应的选项,然后开始刷写。
11.等待刷写完成
刷写过程中,切勿中断电源或进行其他操作。耐心等待刷写程序完成,期间电脑可能会自动重启几次。
12.检查刷写结果
刷写完成后,再次进入BIOS设置界面,确认BIOS版本已更新为目标版本。同时,检查之前存在的问题是否得到解决。
13.恢复BIOS设置为默认值
如果不需要更改其他设置,建议将BIOS设置恢复为默认值,以免出现不必要的问题。
14.拔出U盘并重新启动电脑
在确认一切正常后,关机拔出U盘,然后重新启动电脑。现在,笔记本已经成功刷写了最新的BIOS固件。
15.注意事项和常见问题
在刷写BIOS过程中,需要注意一些事项,比如不要中断电源、确保选择正确的BIOS文件等。如果遇到问题,可以参考联想官网提供的帮助文档或寻求技术支持。
通过本文的详细步骤和注意事项,读者可以轻松刷写联想笔记本的BIOS,解决相关问题。但在操作过程中需要谨慎,遵循相关注意事项,以免造成不可逆的损坏。如果对操作不确定,建议寻求专业人士的帮助或咨询联想技术支持。
- 探究电脑网页DNS解析错误的原因及解决方法(详解DNS解析错误的危害与常见解决方案)
- 绝地求生电脑教程(从零开始,轻松玩转绝地求生)
- 电脑禁用更新后启动错误的解决方法(解决电脑禁用更新后无法正常启动的实用技巧)
- 电脑重置错误解析(为什么电脑重置时会出现错误)
- 解决电脑连接宽带错误710的有效方法(排除错误710,享受稳定高速网络连接)
- 电脑雕刻玉雕编程教程(探索创新技术,将传统玉雕与现代科技完美结合)
- 淮阳连邦电脑系统教程
- 电脑小主机硬盘安装教程(简明易懂的电脑小主机硬盘安装指南)
- 手工制作电脑时钟挂件教程(DIY制作电脑时钟挂件,打造独特家居装饰品)
- 桌面迷你电脑制作教程(自主搭建迷你电脑,享受DIY乐趣;从选购零件到组装技巧一网打尽)
- 荒野行动电脑教程(提升你的游戏技巧,学会如何利用键盘进行操作)
- 电脑刺绣绣花制版教程——让你的刺绣更出色(通过电脑刺绣技术,让你的刺绣作品更加精致生动)
- 电脑添加文档出现错误的解决方法(探索常见的电脑文档添加错误及其解决方案)
- 新电脑电源安装位置错误的危害及解决方案(避免电脑故障,正确安装电源是关键)
- 如何给台式电脑加装组件?(学习台式电脑组件加装教程,让你的电脑升级变得轻松快捷!)
- Mac电脑编程技巧教程(全面掌握Mac电脑编程技巧,轻松编写高效代码)