使用USB直连传输数据的简易教程(通过两台电脑之间的USB直连传输数据,快速方便的方法分享)
在日常工作和生活中,我们常常需要将一台电脑上的文件或数据传输到另一台电脑上。虽然现在有许多传输方式可选择,但使用USB直连传输数据是一种简单、快速、高效的方法。本教程将详细介绍如何通过USB直连实现两台电脑之间的数据传输。
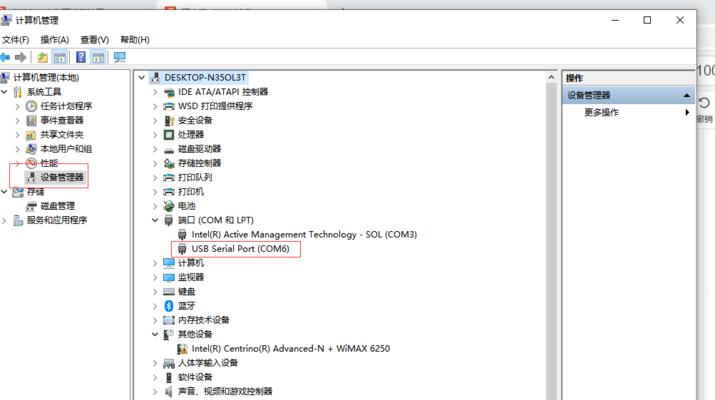
准备所需设备
1.确保两台电脑都配备了USB接口。
2.获取一根合适的USB数据线。
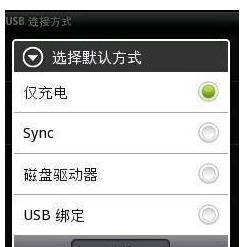
连接两台电脑
1.将一端插入第一台电脑的USB接口,另一端插入第二台电脑的USB接口。
2.确保两台电脑之间的连接稳固。
设置第一台电脑为主机
1.在第一台电脑上打开“控制面板”,选择“网络和共享中心”。
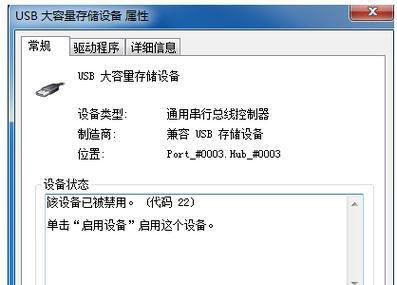
2.在左侧菜单栏中,点击“更改适配器设置”。
3.右键点击USB连接,选择“属性”。
4.在“网络”选项卡中,找到“本地区连接”并选中。
5.点击“属性”按钮,再次打开“属性”窗口。
6.在弹出窗口中,选择“Internet协议版本4(TCP/IPv4)”,再次点击“属性”按钮。
7.在弹出窗口中,选择“使用下面的IP地址”,然后输入一个可用的IP地址和子网掩码。
设置第二台电脑为从机
1.在第二台电脑上打开“控制面板”,选择“网络和共享中心”。
2.在左侧菜单栏中,点击“更改适配器设置”。
3.右键点击USB连接,选择“属性”。
4.在“网络”选项卡中,找到“本地区连接”并选中。
5.点击“属性”按钮,再次打开“属性”窗口。
6.在弹出窗口中,选择“Internet协议版本4(TCP/IPv4)”,再次点击“属性”按钮。
7.在弹出窗口中,选择“自动获取IP地址”。
开始传输数据
1.在第一台电脑上选择要传输的文件或数据。
2.右键点击所选文件或数据,选择“发送到”,再选择“USB连接”。
3.等待片刻,数据将开始传输到第二台电脑。
完成传输
1.当传输完成后,在第二台电脑上打开“我的电脑”或文件管理器。
2.导航到存储传输数据的文件夹,即可找到已传输的文件或数据。
注意事项
1.在传输过程中,确保两台电脑都保持连接状态,以免中断传输。
2.在进行数据传输之前,最好先备份重要文件,以防数据丢失或损坏。
USB直连传输数据的优势
1.相比于其他传输方式,USB直连传输数据更加快速和稳定。
2.无需使用网络或外部设备,只需使用一根USB数据线即可完成数据传输。
使用场景广泛
1.USB直连传输数据适用于各种场景,包括家庭、办公室和教育等。
2.对于需要频繁传输数据的用户来说,USB直连是最便捷的选择之一。
其他传输方式的比较
1.与通过云存储进行数据传输相比,USB直连传输数据更加快速和私密。
2.与通过局域网进行数据传输相比,USB直连无需复杂的网络设置,更加方便。
解决常见问题
1.如果无法找到USB连接,请确保USB数据线连接稳固,并检查电脑的USB接口是否正常。
2.如果传输速度较慢,可以尝试更换USB数据线或优化电脑性能。
USB直连传输数据的局限性
1.由于USB直连传输数据需要两台电脑之间的物理连接,因此只适用于近距离传输。
2.USB直连传输数据的速度受限于USB接口和数据线的规格。
未来发展趋势
1.随着技术的不断发展,USB直连传输数据的速度和稳定性将进一步提升。
2.可能会出现更多基于USB直连的传输解决方案,以满足用户的不同需求。
通过本教程,我们了解了如何使用USB直连传输数据。USB直连传输数据不仅简单易用,而且快速高效。它适用于各种场景,并且相比其他传输方式具有许多优势。我们希望本教程能为您提供实用的指导,使您在数据传输时更加便捷和高效。
延伸阅读
1.USB直连传输数据的安全性
2.USB直连传输数据的常见错误解决方法
3.如何在不同操作系统上实现USB直连传输数据
- 电脑黑色代码教程简单入门(轻松学会电脑黑色代码,打造个性化界面)
- 电脑开机密码错误的原因及解决方法(密码错误原因分析与解决方案)
- 使用U盘大师装系统教程Win7版(轻松安装Windows7系统,享受高效便捷操作)
- 华南X58主板U盘装系统教程(教你轻松安装系统的华南X58主板U盘装系统教程)
- 频繁死机的原因及解决方法(电脑死机,你需要知道的一切)
- Ghost装机使用教程(学会使用Ghost进行高效装机,让电脑运行如风)
- 使用新u盘轻松装系统(详细教程,让你轻松安装系统)
- 如何使用联想电脑从U盘安装操作系统(简易教程分享)
- 主板U盘装系统教程(简单操作,快速安装,轻松装机)
- 详解以U盘深度装系统教程(一步步教你如何以U盘深度装系统,兼谈格式化与安装的技巧)
- 电脑添加打印机设备的方法(简单易行的步骤帮助您连接电脑与打印机设备)
- 2021年高性能笔记本电脑排行榜推荐(选择适合你的高性能笔记本电脑,提升工作效率与娱乐体验)
- 数据恢复(从备份文件到专业工具,如何找回被误删的重要数据)
- 商业摄影师的艺术创作与商业价值(探索商业摄影师如何将艺术与商业相结合,创造出独特的价值)
- 机械开机教程(了解机械电脑开机流程,让你的电脑快速启动起来!)
- 《以战神信条怎么样》(探寻战神信条的魅力与争议)