办公室连接共享打印机的步骤(简单易行的共享打印机设置方法)
在现代办公环境中,共享打印机的使用变得越来越普遍。为了提高办公效率,连接和设置共享打印机是至关重要的一步。本文将详细介绍办公室连接共享打印机的步骤,让您轻松实现打印机的共享,并提高工作效率。
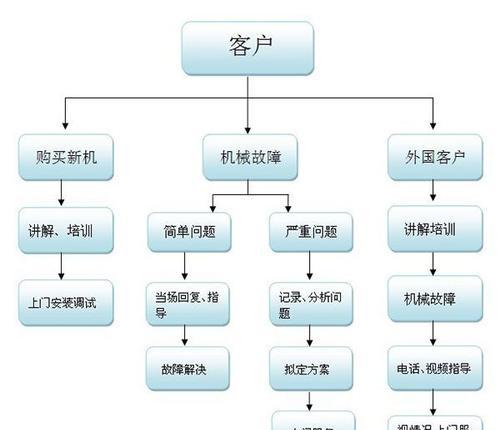
标题和
1.确定网络环境
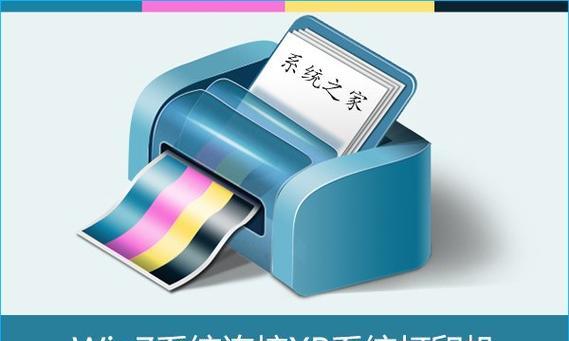
在开始连接共享打印机之前,首先需要确定办公室的网络环境,包括网络类型、路由器设置等。
2.检查打印机设置
确保要共享的打印机已经正确安装并连接到电脑或网络中,同时确保它已被设置为共享状态。

3.打开控制面板
点击Windows操作系统下的“开始”按钮,找到并点击“控制面板”,以便进入相关设置界面。
4.选择“设备和打印机”
在控制面板界面中,找到并点击“设备和打印机”,以便查看和管理已连接的设备和打印机。
5.添加打印机
点击“设备和打印机”界面上方的“添加打印机”选项,以开始连接共享打印机的过程。
6.选择网络打印机
在添加打印机的选项中,选择“添加网络、蓝牙或无线打印机”,以便找到并连接到共享打印机。
7.浏览可用打印机
在接下来的界面中,系统将搜索并显示可用的网络打印机列表。浏览列表并选择要连接的共享打印机。
8.安装打印机驱动程序
如果共享打印机所在的电脑上尚未安装相应的驱动程序,系统将提示您进行安装。按照系统指引安装驱动程序。
9.输入访问密码(如果需要)
如果共享打印机设置了访问密码,则需要在连接过程中输入正确的密码,以便获得访问权限。
10.完成共享打印机设置
根据系统的指引,完成共享打印机的设置,并等待系统自动完成打印机连接过程。
11.测试打印
在完成共享打印机设置后,可以进行一次测试打印,以确保连接成功并正常工作。
12.配置共享设置
根据实际需求,可以进行进一步的共享设置,如打印优先级、默认设置等。
13.添加其他设备
如果需要连接更多的设备到共享打印机上,可以重复上述步骤,添加其他设备。
14.解决连接问题
如果在连接共享打印机的过程中遇到问题,可以参考相关的网络设置和打印机设置教程,或者咨询技术支持人员进行帮助。
15.提高打印效率
通过连接共享打印机,办公室中的工作人员可以方便地共享打印资源,提高工作效率,减少不必要的等待时间。
通过本文介绍的步骤,您可以轻松地连接办公室共享打印机。共享打印机的使用可以提高办公效率,节省时间和资源。在设置共享打印机时,请确保网络环境稳定,并根据实际需求进行相应的设置和调整。同时,要密切关注打印机的安全性,确保只有经授权的人员才能访问共享打印机。希望本文对您有所帮助!
- 教你轻松上手12306购票,让出行更便捷(掌握关键步骤,轻松订购火车票)
- 电脑错误769的解决方法(从根本上解决电脑错误769的困扰)
- 老年人学电脑教程PPT(让老年人轻松学会使用电脑的详细教程)
- 电脑提示更新参数错误(遇到电脑更新参数错误时的应对方法和注意事项)
- 电脑剪映电影剪辑教程(从零基础到熟练掌握,让你的创意成为现实)
- 电脑程序全面错误的原因分析(探寻电脑程序出错的根本原因与解决方案)
- 神舟电脑开机安装系统教程(轻松教你如何在神舟电脑上安装操作系统)
- 电脑制表(学会电脑制表,提升工作效率)
- 电脑耳机音响拆解教程(深入了解拆解电脑耳机音响的步骤和注意事项)
- 解决LOL进入游戏时电脑错误的方法(探索LOL游戏启动失败的原因与解决方案)
- 电脑错误检测命令的使用及常见问题解决方法(掌握关键命令,解决电脑错误问题)
- 电脑机箱中硬盘的更换教程(快速了解如何更换电脑机箱中的硬盘)
- 英雄联盟电脑端按键教程(从零开始学习英雄联盟按键设置,提升游戏表现)
- 电脑程序错误声音的原因及解决方法(揭秘电脑程序错误声音的背后问题,为您解决烦扰已久的困惑)
- 电脑频繁显示错误需要重启?解决方法大揭秘!(常见的电脑错误及其解决方案,让您告别频繁重启的困扰!)
- 老版电脑主机重装教程(如何给老版电脑主机进行系统重装)