Win10U盘系统重做教程(简单易学的Win10U盘系统重做教程,轻松解决电脑问题)
作为一个长时间使用电脑的人来说,难免会遇到各种系统崩溃、蓝屏、病毒感染等问题,这时候重新安装系统就是最有效的解决办法。而利用Win10U盘系统重做是一种快速、简便的方式,它可以帮助你重建一个全新的系统,让你的电脑焕然一新。本文将详细介绍Win10U盘系统重做的步骤和技巧,让你轻松解决电脑问题。
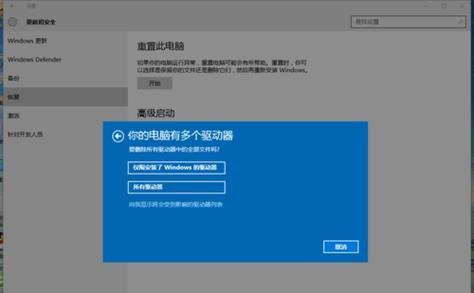
1.准备必备工具:U盘和Win10镜像文件
准备工作是重做系统的关键,首先要准备一个容量不小于8GB的U盘,并下载最新的Win10镜像文件。
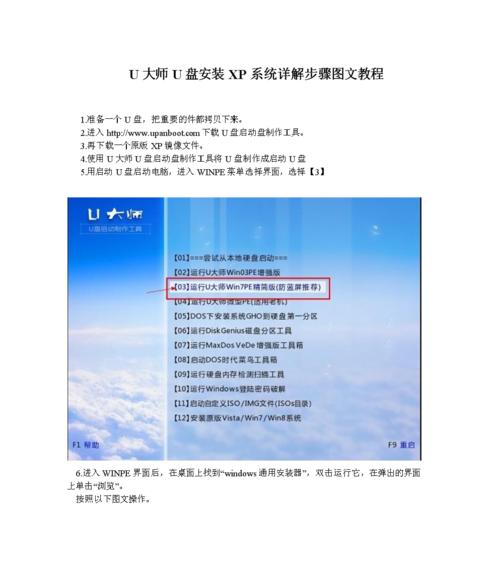
2.制作Win10启动U盘
将准备好的U盘插入电脑,然后打开Win10镜像文件,选择"制作启动U盘"选项,按照提示进行操作即可。
3.设置电脑的启动方式
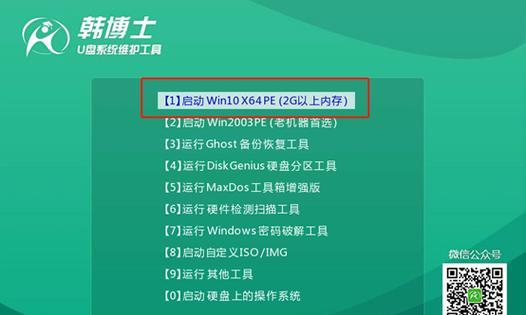
重启电脑,在开机时按下F2(不同电脑可能按其他键)进入BIOS设置,将启动方式设置为U盘启动,并保存设置后重启。
4.进入Win10安装界面
重启后,电脑会自动从U盘启动,进入Win10安装界面。选择"自定义安装"选项,进入系统分区界面。
5.删除原有系统分区
在系统分区界面,删除原有的系统分区,注意备份重要文件,以免丢失。
6.新建系统分区
点击"新建"选项,设置新的系统分区,选择合适的磁盘容量并格式化。
7.安装Win10系统
选择新建的系统分区,点击"下一步"开始安装Win10系统,等待安装完成。
8.安装驱动程序
安装完系统后,需要安装各种硬件驱动程序,确保电脑正常运行。
9.安装常用软件
根据个人需要,选择并安装常用软件,如浏览器、办公软件等。
10.还原个人数据和设置
如果之前备份了个人数据和设置,可以通过还原工具将其还原到新系统中。
11.更新系统和驱动
打开Win10系统设置,进行系统和驱动的更新,确保电脑始终保持在最新状态。
12.安装杀毒软件
为了保护电脑的安全,安装一款可靠的杀毒软件是必不可少的。
13.配置系统优化选项
根据个人需求,对Win10系统进行一些优化配置,如关闭自动更新、设置开机启动项等。
14.整理电脑桌面和文件夹
清理桌面上的无用图标,整理文件夹内的文件和资料,让电脑更加整洁有序。
15.维护电脑定期清理
定期清理电脑垃圾文件、优化硬盘,保持电脑的良好状态。
通过本文所介绍的Win10U盘系统重做教程,你可以轻松解决电脑问题,让你的电脑焕然一新。在重做系统前,记得备份重要数据,避免丢失。重做后,及时安装驱动和常用软件,并进行系统优化和定期维护,保持电脑的良好性能。
- 快速装系统教程(一键重装系统,省时又省心)
- 如何在戴尔台式机上安装Windows10(详细步骤教程以及注意事项)
- 联想BIOS高级模式的使用方法与功能详解(一步步教你如何进入并利用联想BIOS的高级模式)
- 解决Windows7无法启动的方法(修复Windows7启动问题的简易指南)
- 大白菜重新系统教程(以大白菜重新系统教程快捷键为主题的高效操作指南)
- 探索NVIDIAGeForceGTX1070猛禽的无限潜力(解析性能、功耗和定制化,揭秘1070猛禽的核心竞争力)
- 卡西欧Z2300(随时随地打印美好瞬间)
- 如何合并电脑磁盘空间(快速整合电脑硬盘空间,提高存储效率)
- 联想Win10重装系统教程(详解联想Win10系统重装步骤,让您的电脑焕然一新)
- 探索联想S41_75的性能与功能(一款强大的笔记本电脑满足多种需求)
- 教你如何在Win7系统上安装苹果iOS系统(Win7系统安装苹果iOS系统的详细教程及注意事项)
- 电脑机械硬盘损坏修复技巧(教你如何修复损坏的机械硬盘,避免数据丢失)
- 苹果手机深度清理指南(一键清除垃圾,提升手机性能)
- 联想新笔记本电脑U盘装系统教程(详细教你如何使用U盘为联想新笔记本电脑安装操作系统)
- 老毛桃硬盘分区教程(详解老毛桃硬盘分区方法,让你的硬盘利用率更高)
- 探索以扎克啤酒的醇香与独特(品味以扎克啤酒的酿造工艺与口感)