电脑C盘满了,如何进行清理(高效解决C盘存储空间不足的问题)
随着电脑使用时间的增长和应用程序的不断安装,C盘的存储空间很容易被占满。当C盘空间不足时,不仅会影响系统性能,还会限制文件的存储和应用程序的正常运行。及时清理C盘是保持电脑运行顺畅的重要步骤。本文将介绍一些高效的方法来清理C盘,释放存储空间,提高电脑的运行速度。
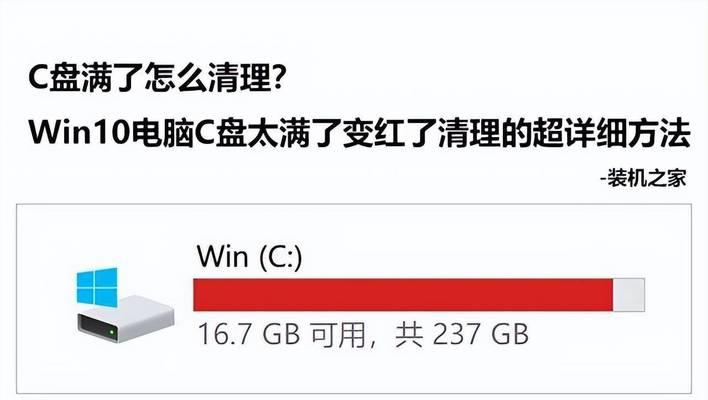
清理回收站
打开回收站,点击“清空回收站”,将已删除文件永久删除,释放一定空间。
删除临时文件
在开始菜单中搜索“%temp%”,进入临时文件夹,选中所有文件并删除,这些文件只是暂时使用,删除后不会对系统产生任何影响。
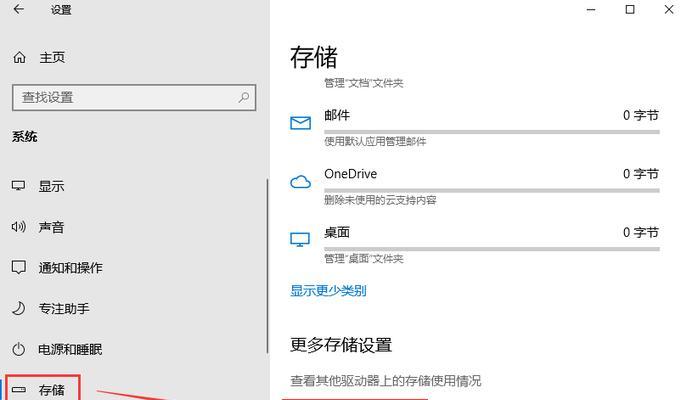
清理系统临时文件
按下Win+R键,在运行框中输入“cleanmgr”,点击确定。选择C盘,勾选需要清理的文件类型,并点击“确定”进行清理。
清理应用程序缓存
打开控制面板,选择“程序”>“程序和功能”,找到要清理的应用程序,点击“更改”或“卸载”选项,选择清理缓存,并按照提示完成操作。
删除不必要的程序
进入控制面板,选择“程序”>“程序和功能”,找到不再使用或者不必要的程序,点击“卸载”进行删除。

清理系统日志文件
按下Win+R键,在运行框中输入“eventvwr.msc”,打开事件查看器。依次点击“Windows日志”>“应用程序”,右键点击日志,选择“清除日志”进行清理。
清理浏览器缓存
打开浏览器,进入设置页面,找到缓存设置选项,清除浏览器缓存以释放C盘空间。
清理无效注册表项
下载并安装一款可信赖的注册表清理工具,进行注册表扫描并清理无效注册表项。
清理下载文件夹
打开“我的电脑”,进入下载文件夹,删除不再需要的下载文件。
移动个人文件至其他盘符
将个人文件夹(如“我的文档”、“我的图片”等)移动到其他盘符,以减少C盘的负担。
清理垃圾文件
使用专业的系统清理工具,对电脑进行全盘扫描并清理垃圾文件。
清理应用程序缓存
打开应用程序,进入设置页面,找到缓存设置选项,清除应用程序缓存以释放C盘空间。
清理系统恢复点
在控制面板的“系统和安全”中找到“系统”选项,点击“系统保护”并选择C盘,点击“配置”将系统恢复点设置为合理大小或清除旧的恢复点。
关闭休眠功能
按下Win+X键,选择“命令提示符(管理员)”,输入“powercfg-hoff”,关闭休眠功能以释放C盘空间。
定期清理C盘
建立一个定期清理C盘的计划任务,以保持C盘始终保持足够的可用空间,提高电脑运行效率。
通过以上方法,我们可以高效地清理电脑C盘,释放存储空间,提升电脑运行速度。定期清理C盘是保持电脑性能的重要步骤,同时也能够保证文件的正常存储和应用程序的顺畅运行。为了让电脑始终保持良好的状态,建议定期清理C盘并遵循良好的存储习惯。
- 台式机换硬盘装系统教程(快速教你如何更换台式机硬盘并重新安装操作系统)
- 微星GT72刷BIOS黑屏修复教程(教你如何解决微星GT72刷BIOS后出现的黑屏问题)
- 探索反恐精英摄影机的功能和优势(详解CS摄影机的设计特点及应用场景)
- 如何选择适合新手的电脑(教你如何从零基础开始选购电脑)
- 高通骁龙820的现状及优势剖析(探寻骁龙820在市场上的地位和发展趋势)
- 联想G50电脑光盘装系统教程(轻松教您如何使用光盘为联想G50电脑安装操作系统)
- 华硕电脑如何使用优盘安装系统(华硕电脑优盘安装系统教程及技巧)
- 教你如何使用U盘在苹果设备上安装双系统(简单步骤让你轻松实现苹果设备的多系统切换)
- 电脑硬盘坏了开不了机修复方法(电脑硬盘坏了怎么办?一起来了解一下修复方法吧!)
- 从iPad4升级到iOS11的全面升级(让你的iPad4焕然一新,体验更多功能和优化性能)
- 神舟战神z7-kp7gc加固态教程
- 外星人17汉化教程(以外星人17汉化教程为主题,助你解锁全新游戏体验!)
- 以Excel表格排序自定义的设置(提升工作效率的必备技巧)
- 苹果双系统安装教程(详细步骤教你在苹果设备上使用U盘安装双系统)
- 使用U盘安装固态硬盘系统的完整教程(一步步教你将操作系统安装到固态硬盘上)
- 如何重置东芝平板?(简易步骤帮助您重新设置东芝平板)