U盘一键安装Win7系统教程(轻松学会使用U盘安装Win7系统,省时省力,快速上手)
在电脑操作系统安装过程中,使用U盘一键安装Win7系统是一种相对快捷、简便的方法。本文将详细介绍如何使用U盘进行Win7系统的一键安装,包括制作启动盘、设置BIOS启动顺序、选择安装版本以及系统安装过程中的一些注意事项。让我们一起来学习这个简便且高效的安装方式吧。
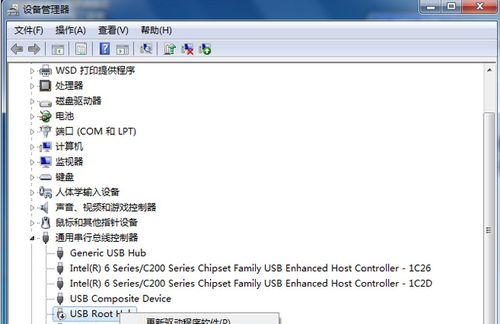
一:准备工作
在开始安装Win7系统之前,首先需要准备一个容量大于4GB的U盘,确保其中没有重要数据,并且可以被格式化。此外,还需要准备一个可供下载的Win7系统镜像文件和一个电脑或笔记本电脑。
二:制作启动U盘
将U盘插入电脑USB接口,并打开电脑的磁盘管理工具,选择格式化U盘为FAT32格式。接下来,下载并运行U盘启动盘制作工具,选择刚刚格式化好的U盘作为启动盘,将Win7系统镜像文件导入U盘中。
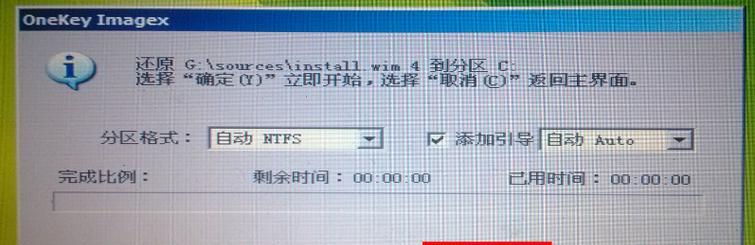
三:设置BIOS启动顺序
重新启动电脑,进入BIOS设置界面(通常是按下F2或Del键)。在BIOS设置界面中,找到“Boot”选项,并将U盘启动选项调整为第一顺位,保存并退出BIOS设置。
四:选择安装版本
系统重新启动后,会自动从U盘启动。在安装界面中,根据个人需求选择合适的Win7系统版本,并点击“安装”按钮开始安装过程。
五:安装协议及分区
阅读并同意安装协议后,系统将显示磁盘分区界面。可以选择直接安装在默认磁盘上,或者手动对磁盘进行分区设置。点击“下一步”继续安装。
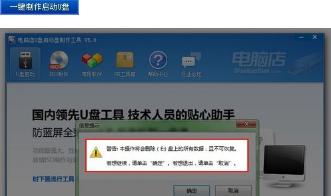
六:系统安装中的注意事项
在系统安装过程中,需要注意保持电脑的稳定性,避免突然断电或意外关机。同时,确保电脑连接到可靠的电源,并保持良好的散热条件,以防止过热导致系统安装失败。
七:系统安装过程中的设置
在系统安装过程中,可以根据个人需要进行一些设置,如选择默认输入法、时区、计算机名称等。建议按照个人偏好进行设置,并确保输入正确的用户名和密码。
八:安装完成后的驱动安装
安装完成后,系统将自动重启,并进入Win7系统登录界面。在登录之前,需要安装相应的驱动程序,以确保硬件设备能够正常工作。可以从厂商官网下载并安装最新的驱动程序。
九:更新系统及安装常用软件
登录Win7系统后,首先需要进行系统更新,以获取最新的安全补丁和功能更新。此外,还可以根据个人需要安装一些常用软件,如办公套件、音视频播放器等。
十:备份重要数据
在开始使用新安装的Win7系统之前,建议备份重要数据,以免数据丢失或意外删除。可以使用U盘、外置硬盘或云存储等方式进行备份。
十一:系统优化及个性化设置
为了提升Win7系统的性能和使用体验,可以进行一些系统优化操作,如关闭无关服务、清理垃圾文件、设置个性化壁纸等。
十二:安装常见问题及解决方法
在安装Win7系统过程中,可能会遇到一些问题,如系统安装失败、无法启动等。本节将介绍一些常见问题的解决方法,以帮助读者顺利完成系统安装。
十三:系统安装后的维护与更新
安装完成后,需要定期进行系统维护和更新,以确保系统的安全性和稳定性。可以设置自动更新功能,并定期清理磁盘垃圾文件。
十四:备份系统恢复
为了防止系统崩溃或遭受病毒攻击导致数据丢失,建议定期备份系统。可以使用Win7自带的备份工具或第三方备份软件进行系统备份,并在需要时进行系统恢复。
十五:
通过本文的教程,我们详细了解了如何使用U盘一键安装Win7系统。这种方法既方便又快捷,适用于各种电脑和笔记本电脑。希望读者能够成功地使用U盘一键安装Win7系统,并在使用过程中享受到更流畅、稳定的操作体验。
- 电脑开机启动设置教程(轻松掌握电脑开机启动设置技巧)
- 电脑磁盘卸载错误的常见问题及解决方法(深入了解电脑磁盘卸载错误,避免数据丢失和系统崩溃)
- 通过自学教程学习手机维修的电脑指南(轻松学习手机维修技巧,利用电脑为导引)
- 电脑开不了机检修教程(解决电脑无法启动的问题,轻松修复电脑开机故障)
- 电脑数据分手机使用教程(快速学会将电脑上的数据传输到手机的方法)
- 电脑换新固态硬盘安装教程(简明易懂的固态硬盘安装步骤,让你的电脑提速更加轻松)
- 宝马行车电脑日期错误解决方案(遇见宝马行车电脑日期错误?别担心,这里有解决方法!)
- 电脑键盘哈萨克语打字教程(学习哈萨克语键盘打字的简易指南)
- 学习如何在电脑Excel表格中制作斜线,提高工作效率(掌握斜线绘制技巧,轻松优化Excel表格设计)
- 电脑不能粘贴镜子教程(电脑无法复制镜子的原因及解决方法)
- 电脑制作剪辑音乐教程(利用电脑软件打造专业水准的音乐剪辑作品)
- 免费领取电脑系统教程,让您轻松掌握技巧(从零基础到电脑高手,轻松学习电脑系统的关键)
- 解决电脑常出现安全证书错误的方法(让您的电脑安全证书问题烦恼迎刃而解)
- AOC电脑错误恢复指南(如何应对AOC电脑出现错误和恢复功能失效的问题)
- 以威姿更换电脑屏幕教程(详细步骤教你如何更换电脑屏幕)
- Mac电脑Word错误的解决方案(解决Mac电脑Word常见错误的有效方法)