如何在Windows7中调节屏幕亮度(简单步骤教你调整Windows7屏幕亮度,让你的显示效果更佳)
屏幕亮度对于用户体验来说非常重要,正确调节屏幕亮度可以提供更好的视觉享受并减少眼部疲劳。而在Windows7操作系统中,调节屏幕亮度也十分简单。下面将为您详细介绍如何在Windows7中调节屏幕亮度。

了解Windows7的亮度调节功能
Windows7提供了内置的功能来调节屏幕亮度。通过使用系统的控制面板,您可以轻松地调整屏幕亮度,使其适应您的个人偏好和环境。
打开Windows7的控制面板
要开始调节屏幕亮度,首先需要打开Windows7的控制面板。单击“开始”按钮,然后选择“控制面板”选项。
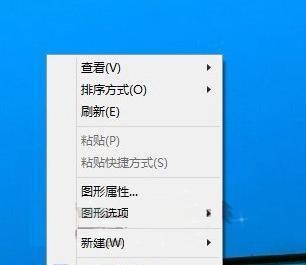
选择“硬件和声音”选项
在控制面板窗口中,您需要选择“硬件和声音”选项。这个选项将显示有关硬件和音频设备的设置。
选择“电源选项”
在“硬件和声音”选项下,您将看到一个名为“电源选项”的链接。单击这个链接以进入电源选项的设置。
选择适当的电源计划
在电源选项窗口中,您将看到多个电源计划可供选择。选择适合您的需求的电源计划,并单击“更改计划设置”。

调整屏幕亮度
在“更改计划设置”窗口中,您将看到一个名为“更改高级电源设置”的链接。单击这个链接以打开高级电源设置。
找到屏幕亮度选项
在高级电源设置窗口中,您需要找到“屏幕亮度”选项。展开该选项以显示亮度调节滑块。
通过滑块调节亮度
使用滑块来调节屏幕亮度。向左滑动滑块会减少亮度,向右滑动滑块会增加亮度。您可以根据需求将亮度调节到最佳水平。
应用新的亮度设置
调节完屏幕亮度后,点击“应用”按钮,然后点击“确定”按钮以保存新的亮度设置。
使用快捷键调节亮度
除了通过控制面板调节亮度,Windows7还提供了一些快捷键来方便地调节亮度。例如,使用Fn+F6/F7组合键可以减少/增加亮度。
使用第三方软件调节亮度
如果您对系统自带的亮度调节功能不满意,还可以选择使用第三方软件来调节屏幕亮度。有许多免费或付费的软件可供选择,如f.lux和DimScreen等。
注意屏幕亮度对眼睛的影响
正确调节屏幕亮度对保护眼睛健康非常重要。亮度过高可能导致眼部疲劳和不适,而亮度过低则会影响视觉清晰度。建议根据环境光线和个人舒适度进行调节。
定期调整屏幕亮度
由于环境光线会不断变化,建议定期检查并调整屏幕亮度。这将确保您始终享受到最佳的显示效果。
注意省电模式下的亮度设置
在某些情况下,电脑可能会自动进入省电模式,并降低屏幕亮度以延长电池寿命。如果您不满意这种设置,可以在省电模式选项中进行调整。
通过使用Windows7的控制面板,您可以轻松地调节屏幕亮度,提供更好的视觉体验。同时,也要注意根据环境和个人舒适度定期检查和调整屏幕亮度,以保护眼睛健康。如果需要更高级的亮度调节功能,还可以考虑使用第三方软件。
- 苹果笔记本PE启动盘制作教程(一步步教你制作苹果笔记本的PE启动盘)
- 使用U盘手动安装Windows7系统教程(轻松学会U盘装Win7,省去麻烦的光盘安装方式)
- 使用ISO系统安装U盘安装Win7系统的详细教程(简单易懂的Win7系统安装指南,让您轻松完成安装)
- 如何使用光盘安装XP系统(详细教程及注意事项)
- 使用U盘安装Vista系统教程(详细步骤指南,轻松安装Vista系统)
- 深度解析ALT品牌的服装风格和特色(时尚潮流品牌ALT的独特魅力与个性)
- U盘开机装系统教程(一步步教你用U盘安装Win7旗舰版,简单又方便)
- 电脑U盘启动装不上系统?教你轻松解决!
- 探秘V8手表(完美融合技术与时尚的V8手表,打造非凡之作)
- 固态硬盘安装教程(一步步教你如何将系统安装在固态硬盘上)
- 120g固态硬盘安装教程(让您的电脑性能提升到新的高度!)
- 如何给从日本购买的电脑重装系统(详细教程和步骤,日本电脑重装系统教程分享)
- 华硕主板系统教程(探索华硕主板的优势与使用技巧,助力你构建完美的个人电脑系统)
- 世界十大顶级耳机品牌排行榜(揭秘耳机领域的顶级巨头,谁才是王者?)
- 一张照片,一段故事(用照片拼图展开想象,描绘生活点滴)
- Win10自带系统还原操作指南(简明易懂的Win10系统还原步骤详解)