使用启动U盘还原系统教程(一步步教你如何使用U盘轻松还原系统)
随着时间的推移,计算机系统可能会出现各种问题,例如崩溃、感染病毒或运行缓慢。这些问题可能导致您的计算机无法正常使用。幸运的是,您可以使用启动U盘来还原系统,使计算机回到工作状态。本文将为您提供一个详细的教程,以便您能够迅速、简单地使用U盘还原系统。
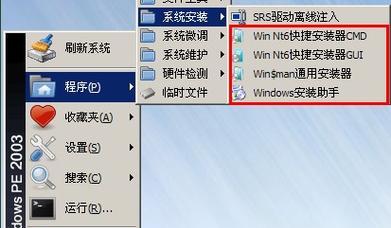
一:准备工作
在开始之前,您需要准备一个空白的U盘,并确保U盘中没有任何重要的数据。此外,您还需要下载合适的系统镜像文件,并将其保存到您的计算机上。
二:制作启动U盘
插入空白U盘到计算机的USB接口。打开系统镜像文件所在的文件夹,并右键单击该文件。选择“制作启动U盘”选项,并按照提示进行操作。这将会将系统镜像文件写入到U盘中,制作成一个启动盘。

三:设置计算机启动顺序
在还原系统之前,您需要确保计算机将从U盘启动。重新启动计算机,并在开机时按下相应的按键(通常是F2或Delete键)进入BIOS设置界面。在启动选项或引导选项中,将U盘设置为首选启动设备,并将其移动到第一位。
四:重启计算机
保存并退出BIOS设置,然后重新启动计算机。此时,计算机应该从U盘启动,并显示启动菜单。
五:选择还原系统选项
在启动菜单中,选择相应的还原系统选项。这可能会因不同的系统而有所不同,但通常会有一个“系统还原”或“修复”选项。
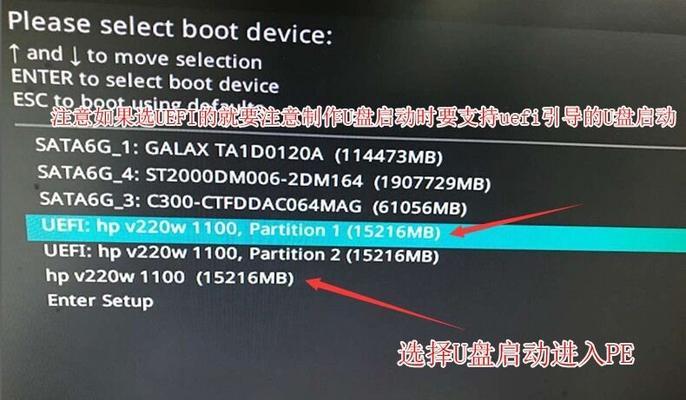
六:选择还原点
接下来,您需要选择要还原的系统还原点。系统还原点是在安装某些程序或更新操作系统之前自动创建的快照。选择最近的还原点,以确保恢复到最接近问题出现之前的状态。
七:确认还原
在选择还原点后,系统会显示一个确认界面,显示还原将对您的计算机做出哪些更改。仔细阅读此信息,并确保您知道将要发生的变化。点击确认按钮继续。
八:等待还原完成
系统会开始还原操作,并在完成之前显示一个进度条。请耐心等待,不要中途关闭计算机。还原的时间长度取决于系统大小和配置。
九:重启计算机
还原完成后,系统会提示您重新启动计算机。按照提示操作,重新启动计算机。
十:检查还原结果
重新启动后,您的系统应该已经被还原到选定的还原点。检查系统是否正常运行,并确保之前的问题已经解决。
十一:更新系统
由于还原会将系统恢复到之前的状态,因此您可能需要重新安装之前的更新或补丁。打开系统设置,检查并下载安装所有必要的更新。
十二:恢复个人文件和数据
在还原系统过程中,您的个人文件和数据不会被删除,但某些软件设置可能会丢失。请备份您的个人文件和数据,并根据需要重新配置软件。
十三:定期备份系统
为了避免未来的系统问题,建议定期备份您的计算机系统。这样,如果出现问题,您可以轻松地使用备份文件来还原系统。
十四:遇到问题时求助专家
如果您在还原系统过程中遇到任何问题或疑问,请寻求专业技术支持,以确保正确完成操作。
十五:
使用启动U盘还原系统可以帮助您在计算机出现问题时快速恢复到正常工作状态。通过按照本文提供的步骤进行操作,您可以轻松地完成系统还原,并且在最短的时间内重返工作状态。
使用启动U盘还原系统是一个简单而有效的方法,让您能够在计算机出现问题时快速解决。不仅可以帮助您恢复系统,还可以节省您宝贵的时间和金钱。记住在进行任何系统操作之前,务必备份重要的文件和数据,以确保安全。
- CF电脑生化酒店BUG教程(如何利用CF电脑生化酒店BUG成为顶级玩家)
- 电脑游戏中的错误报告问题(探讨电脑游戏中频繁出现的错误报告及其解决方法)
- 用Vlog开头教程电脑制作(从零开始学习电脑制作,通过Vlog开启你的创意之旅)
- 用电脑制作冬至剪影教程(手把手教你制作冬至剪影,点亮节日氛围)
- 提升盲人电脑技能的曹军初级有声教程(以曹军盲人电脑初级有声教程为基础,助盲人快速掌握电脑技能)
- 新手小白电脑剪辑电影教程(轻松学会电脑剪辑,制作属于自己的电影作品)
- 解决苹果备份到电脑时出现错误的方法(排查和修复苹果备份错误的技巧)
- 《英雄联盟电脑外服注册教程》(以简单易懂的步骤教你注册英雄联盟外服账号)
- 华南电脑主板错误代码ae解析及解决方法(华南电脑主板错误代码ae的原因分析及解决方案)
- 如何解决电脑出现PCI错误问题(快速排除和修复电脑PCI错误的方法)
- 台式电脑程序系统安装教程(简明易懂的安装指南,让你轻松上手)
- 电脑端Xbox发生错误的解决方法(探索Xbox错误原因及修复策略)
- 如何利用空闲电脑进行远程挂机(解放电脑闲置时间,实现远程挂机赚取被动收入)
- 电脑复制内容错误的危害与解决办法(探究电脑复制错误的根源与应对措施)
- 电脑操作教程(从入门到精通,助您快速提高操作水平)
- 电脑分页错误的解决方法(遇到电脑分页错误怎么办)