通过U盘安装系统,轻松打入计算机世界(U盘装系统教程,让您的电脑重新焕发活力)
在现代科技时代,计算机已经成为我们生活中不可或缺的一部分。然而,随着时间的推移,计算机的运行速度可能会变慢,系统可能会出现各种问题。为了解决这些问题,我们可以通过使用U盘来重新安装系统,给电脑一个全新的开始。
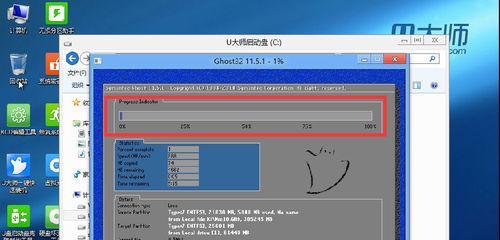
1.准备工作:选择合适的U盘和系统镜像文件
在开始安装系统之前,我们首先需要准备一个容量足够大的U盘,并下载合适的系统镜像文件。确保U盘没有重要数据,并选择合适的操作系统版本。

2.格式化U盘:清空U盘中的所有数据
在将U盘用作安装介质之前,我们需要将其格式化,以清空其中的所有数据。打开电脑资源管理器,右键点击U盘并选择“格式化”选项。
3.创建可引导的U盘:制作安装介质
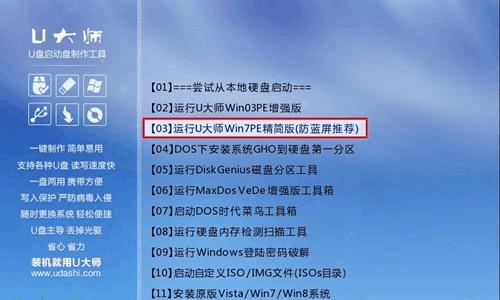
使用专业的制作工具,将系统镜像文件写入U盘,使其成为一个可引导的安装介质。这样一来,我们就可以使用U盘来启动计算机并安装新系统了。
4.设置BIOS:修改启动顺序
在安装系统之前,我们需要确保计算机将U盘作为首选的启动介质。通过进入计算机的BIOS设置,将U盘的启动顺序调整为第一位。
5.重启计算机:启动U盘安装
完成BIOS设置后,我们可以重启计算机并等待它从U盘中启动。系统安装程序将开始运行,引导我们进入系统安装过程。
6.选择语言和时区:个性化设置
在安装过程中,我们需要选择适合自己的语言和时区。这些个性化设置将确保系统在安装完成后的运行中与我们的需求相匹配。
7.授权协议:仔细阅读并同意
安装过程中,我们会看到软件许可协议。虽然很多人倾向于跳过这一步骤,但建议我们仔细阅读并确保同意协议条款,以避免后续可能产生的纠纷。
8.磁盘分区:选择系统安装位置
在继续安装之前,我们需要选择系统的安装位置和分区方式。根据自己的需求进行选择,并注意不要覆盖重要数据。
9.安装等待:耐心等待系统安装完成
安装过程可能需要一些时间,取决于电脑配置和系统镜像文件的大小。在此期间,我们需要保持耐心,并确保计算机处于稳定的状态。
10.驱动安装:更新系统所需的驱动程序
安装系统后,我们需要为计算机安装适当的驱动程序,以确保硬件设备能够正常运行。可以从官方网站或厂商提供的光盘上获取所需的驱动程序。
11.更新系统:保持系统最新
安装完成后,我们应该立即进行系统更新,以获取最新的安全性补丁和功能改进。这有助于提高系统的稳定性和性能。
12.安装常用软件:个性化设置电脑
随着系统的安装完成,我们可以根据自己的需求安装常用软件,如浏览器、办公软件、媒体播放器等。这将使我们的电脑更加实用和高效。
13.数据迁移:将旧系统中的数据迁移到新系统中
如果我们希望将旧系统中的数据迁移到新系统中,我们可以使用专业的数据迁移工具来完成这一过程。这可以帮助我们快速恢复原来的文件和设置。
14.系统优化:提升系统性能
安装完成后,我们可以进行一些系统优化操作,以提高系统的运行速度和性能。例如,清理无用的文件、关闭不必要的启动项等。
15.重新焕发计算机活力
通过U盘装系统,我们可以轻松地为电脑安装一个全新的系统,让它重新焕发活力。准备工作、安装过程和后续操作都需要我们耐心和细心,但最终的结果将是值得的。所以,不妨尝试一下吧!
- 苹果手表2(苹果手表2的功能和设计如何,是否值得购买?)
- 全面评测OPPOA53手机的使用体验(高性能配置和出色的拍照功能,让你爱不释手)
- 苹果5s运行iOS8的体验(探索5s在新系统下的功能与性能表现)
- ApexM260键盘的功能与特点(优质打字体验、个性化定制和耐用性为何让ApexM260成为首选键盘)
- 红日通讯(国内龙头企业在全球市场的竞争力分析)
- UA78KS9800J(探索家庭娱乐的新境界)
- 探索华为bln-al20的功能与性能(以bln-al20为例,解析华为手机的高性价比和强大功能)
- 金立M6Plus上网体验如何?(网络速度、稳定性、使用体验、功能多样性等方面评测)
- 华硕GL552JXWin8性能大揭秘(全面评测其各项性能,一探究竟)
- 探索Xplay67.1版本的创新与卓越性能(引领科技潮流的全新Xplay67.1带来无限可能)
- 万和CXW-200-105C抽油烟机的功能和特点(静音运行、高效净化、智能控制,打造清新厨房环境)
- 以防盗智能门锁的安全性能如何?
- 神舟Z6SL7D1散热性能解析(探寻神舟Z6SL7D1散热系统的优势与不足)
- TPNewS22017(一款令人惊叹的新一代智能手机)
- 探索iPodTouch3(揭开iPodTouch3的神秘面纱,体验无限可能)
- 尼采Super6的卓越性能(探索尼采Super6音箱的音质、设计和功能)