Win10系统移动硬盘分区教程(教你如何利用移动硬盘在Win10系统中进行分区与管理)
移动硬盘作为外部存储设备,在日常使用中扮演着重要角色。然而,如果不对其进行分区与管理,可能会导致文件混乱、存储空间浪费等问题。本文将为大家分享Win10系统下,如何利用移动硬盘进行分区的详细教程,让你轻松管理存储空间。
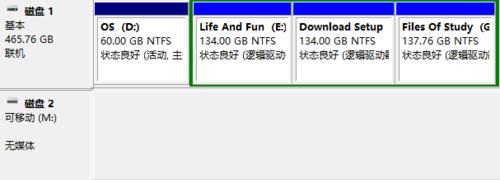
1.选择适当的硬盘
在开始分区之前,首先要确保你选择了合适的移动硬盘,其容量应能够满足你的存储需求,同时保证硬盘的稳定性和可靠性。
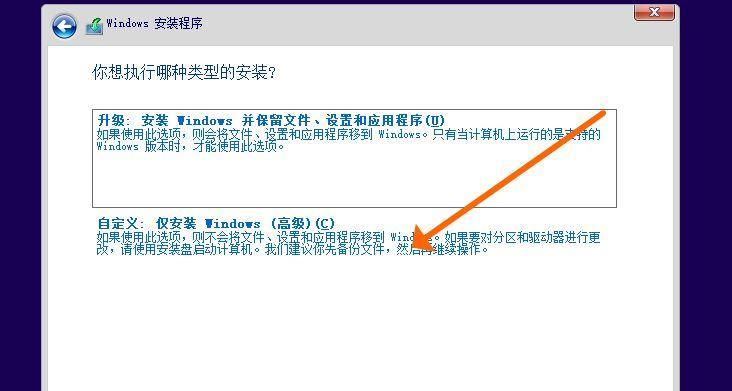
2.备份重要文件
在进行分区操作之前,务必备份你移动硬盘中的重要文件。虽然分区过程中通常不会丢失数据,但为了万无一失,备份是必要的。
3.打开磁盘管理工具
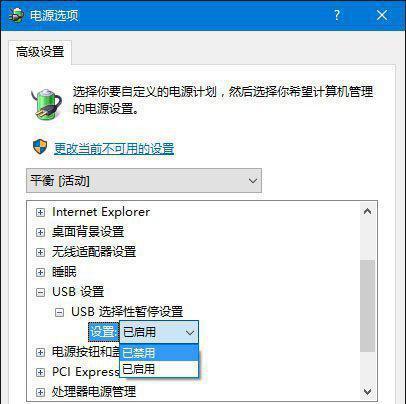
在Win10系统中,你可以通过按下Win+X键,在弹出菜单中选择"磁盘管理"来打开磁盘管理工具。这个工具将帮助我们进行分区操作。
4.识别移动硬盘
在磁盘管理工具中,你可以找到你的移动硬盘。注意,如果你的硬盘是新的或者从未被分区过,它可能会显示为未分配空间。
5.创建新分区
右键点击未分配空间,选择"新建简单卷"。在新建向导中,按照指示进行操作,设置分区大小、驱动器号等参数,最后点击"完成"按钮。
6.格式化新分区
分区创建完成后,系统会提示你需要格式化新分区。点击"是"并按照向导进行格式化操作。请注意,格式化过程将清空分区中的所有数据,请提前备份好重要文件。
7.设定分区名称
格式化完成后,你可以选择右键点击新分区,选择"修改驱动器号和路径"来设定分区的名称,使其更易于识别。
8.调整分区大小
如果你对新分区大小不满意,可以右键点击该分区,选择"扩展卷"或"收缩卷"来调整分区大小。在调整大小之前,请务必备份好分区中的数据。
9.删除分区
如果你需要删除某个分区以释放空间或重新规划存储空间,可以右键点击相应的分区,选择"删除卷"进行删除操作。注意,删除分区将会清空其中的所有数据,请提前备份。
10.合并分区
如果你想要将两个相邻的分区合并成一个更大的分区,可以右键点击其中一个分区,选择"扩展卷",在向导中选择要合并的分区,并设定新的分区大小。
11.分区管理注意事项
在进行分区管理时,务必小心操作。不小心删除或者格式化了重要分区,将会导致数据丢失。在任何操作之前,请再次确认并备份好重要文件。
12.定期整理与清理
除了分区管理,定期整理与清理移动硬盘也是很有必要的。删除不再需要的文件、整理文件夹结构、清理回收站等操作都能帮助你更好地利用存储空间。
13.充分利用分区功能
通过合理地利用分区功能,你可以将不同类型的文件存放在不同的分区中,提高文件管理效率,减少混乱和错误操作的发生。
14.及时更新备份
即使你已经对移动硬盘进行了合理的分区和管理,也不能忽视数据备份的重要性。定期将重要数据备份到其他存储介质,可以避免意外数据丢失。
15.移动硬盘保养维护
除了分区与管理,保养维护也是重要的。定期检查硬盘的健康状态、防止撞击、保持干燥等都是保护移动硬盘及其数据的必要措施。
通过本文的教程,相信大家已经了解了如何在Win10系统中进行移动硬盘的分区和管理。合理利用分区功能可以更好地管理存储空间,提高文件管理效率。同时,记得备份重要文件,并定期整理和清理硬盘,以保证数据安全和存储效率。祝愿大家在使用移动硬盘时能够更加便捷地管理自己的存储空间。
- 电脑闪讯显示错误代码的原因和解决办法(探索电脑错误代码的奥秘,帮您解决显示问题)
- 小米电脑入手教程(从选择到购买,一步步教你如何入手小米电脑)
- 电脑插优盘显示电路错误如何解决?(优盘连接电脑后出现电路错误的原因分析及解决方法)
- 如何在电脑屏幕上切换不同尺寸的显示模式(掌握屏幕分辨率设置,轻松切换最适合您的显示模式)
- 解决Windows10电脑DNS错误的方法(详细介绍Win10电脑DNS错误及其解决办法)
- 解决电脑程序错误代码的有效方法(排查错误、修复问题、提高程序稳定性)
- 以电脑滚动大屏制作教程(利用电脑技术打造炫酷滚动大屏)
- 电脑税控盘密码错误的解决方法(应对电脑税控盘密码错误的有效措施)
- 探索台式电脑网络配置错误的原因及解决方法(深入分析台式电脑网络配置错误的常见问题和解决方案)
- 电脑重新运行指令错误的原因及解决方法(探索电脑重新运行指令错误的根源,实用解决方案助你解决问题)
- 探讨电脑重新输入热点密码错误的原因及解决方法(密码错误引发的网络连接问题及解决方案)
- 快速提升电脑技能的绝佳选择——电脑经验熔炉教程网易版(一站式电脑技能学习平台,让你成为电脑高手)
- 优盘电脑解决地址错误的关键技巧(如何利用优盘电脑快速准确识别和纠正地址错误?)
- 联想电脑651错误问题解决方法(解决联想电脑651错误,让网络连接更稳定)
- 电脑引导文件错误及解决方法(排除电脑引导文件错误的简单步骤)
- 电脑本地连接切换顺序错误及解决办法(调整网络连接优先级,解决电脑本地连接切换顺序错误问题)