用F8键安装Win7系统教程(详细指导如何使用F8键在计算机上安装Windows7系统)
安装操作系统是计算机维护和管理的重要一环,而使用F8键可以在计算机启动时进入高级选项界面,从而能够实现Win7系统的安装。本文将详细介绍如何利用F8键进行Win7系统的安装,希望能够帮助读者顺利完成操作系统的安装过程。

准备工作
在安装Win7系统之前,我们需要准备好一台已经连接好电源和显示器的计算机,并准备好Win7系统的安装光盘或U盘。
启动计算机并按下F8键
将Win7系统的安装光盘或U盘插入计算机后,重新启动计算机,在计算机启动时不断按下F8键,直到出现高级选项界面。
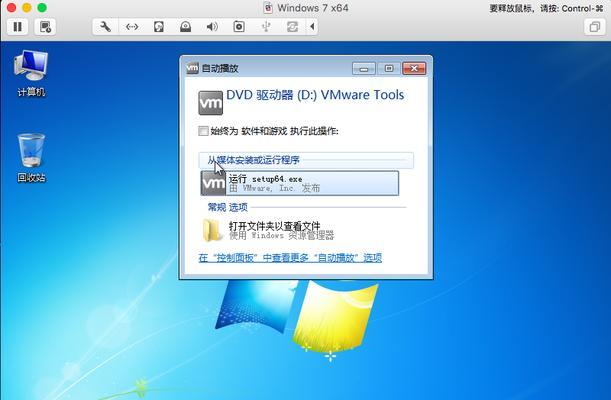
选择“安全模式”
在高级选项界面上,使用上下方向键选择“安全模式”选项,然后按下回车键进入安全模式。
进入安全模式
计算机会重新启动,并进入安全模式,此时我们需要等待一段时间,直到安全模式启动完成。
安全模式下的设备驱动加载
在安全模式下,计算机会加载一些基本的设备驱动,这些驱动将为我们提供安装Win7系统所需的基本环境。
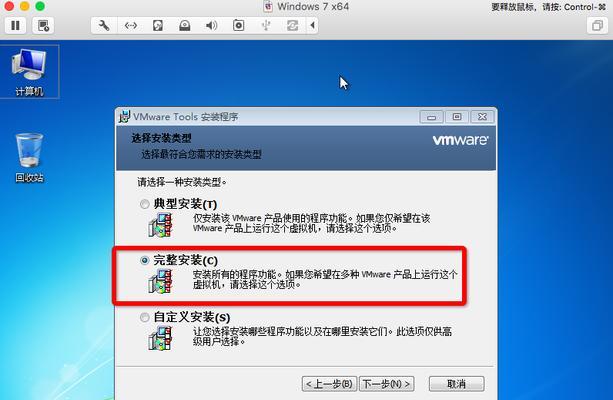
选择语言和其他设置
在安全模式下,系统会自动弹出一个窗口,我们需要根据个人需要选择合适的语言和其他设置,并点击“下一步”。
点击“安装”
在选择语言和其他设置后,我们需要点击“安装”按钮,以开始Win7系统的安装过程。
阅读许可协议并同意
系统会弹出一个许可协议的窗口,我们需要认真阅读该协议,并勾选“我接受许可协议”选项,然后点击“下一步”。
选择安装类型
在接受许可协议后,系统会提示我们选择安装类型,通常我们选择“自定义(高级)”选项以进行自定义安装。
选择安装位置
在选择安装类型后,我们需要选择安装Win7系统的目标位置,可以选择已有分区或创建新分区,然后点击“下一步”。
等待系统安装
系统会开始将Win7系统文件复制到计算机中,并进行系统的安装,这个过程可能需要一段时间,请耐心等待。
设置用户名和密码
系统安装完成后,我们需要设置一个用户名和密码,以便日后登录系统时使用。
等待系统初始化
在设置用户名和密码后,系统会进行一系列的初始化操作,此时我们需要等待一段时间,直到系统完全初始化完成。
完成安装
当系统初始化完成后,我们就成功安装了Win7系统,此时可以进行相应的个性化设置,并开始使用新系统了。
通过按下F8键进入安全模式,并按照上述步骤进行操作,我们可以顺利地安装Win7系统。希望本文对读者能够提供一些帮助,让他们能够轻松地完成操作系统的安装。
- 电脑安装轻舟系统教程(轻松掌握安装轻舟系统的步骤及技巧)
- 电脑声音小镇大厨美食教程——享受美食的新方式(用声音引领你走进美食的世界,亲自动手体验厨艺的魅力)
- 电脑Office安装设置教程(以微软Office套件为例,助你轻松搭建高效办公环境)
- 电脑蓝屏错误代码001的原因及解决方法(详解蓝屏错误代码001及相关故障排除措施)
- 购买电脑入门讲解教程(从零开始,轻松选购适合你的电脑)
- 解读电脑显示程序错误exe的常见问题及解决方法(分析exe文件错误的原因与应对措施)
- 咪咕音乐电脑破解教程(通过简单步骤,畅享咪咕音乐高级会员特权)
- 电脑开机提示错误15的解决方法(解决电脑开机时遇到错误15的常见问题)
- 解决电脑帐户错误的有效方法(详解常见电脑帐户错误及解决方案)
- 揭秘电脑脚本错误的危害与解决方法(深入了解电脑脚本错误,助您轻松解决困扰)
- 戴恩平板电脑拆机教程(从外部到内部,了解戴恩平板电脑的构造与拆卸方法)
- 台式电脑风扇错误解决方案(快速解决台式电脑启动时出现风扇错误的问题)
- 电脑上门安装系统教程(快速掌握电脑系统安装技巧,轻松解决各种问题)
- 王者荣耀英雄电脑建模教程(一步步学习如何使用电脑建模制作王者荣耀英雄角色模型)
- 解析电脑显示DNS错误的原因和解决方法(探究DNS错误的成因与解决方案)
- 移动硬盘插上电脑数据错误的原因与解决方法(数据传输错误的常见原因及相应解决措施)