使用U盘安装正版Windows7教程(通过U盘轻松安装正版Windows7系统,让电脑焕然一新)
随着电脑使用时间的增长,我们常常会遇到系统变慢、软件运行不稳定等问题。而重新安装一个正版的Windows7系统,无疑是解决这些问题的最佳方法之一。本文将以U盘安装正版Windows7为主题,为大家提供详细的教程,让您轻松实现系统的更新和修复。
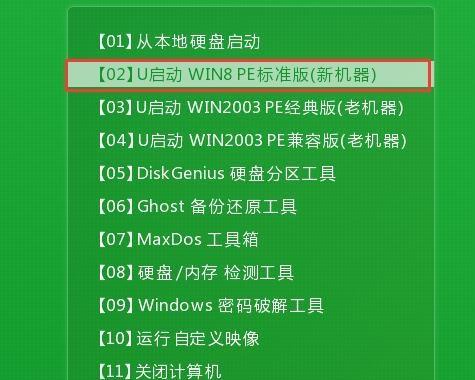
准备工作:购买合法的Windows7安装光盘和U盘
在进行U盘安装之前,首先需要购买一张合法的Windows7安装光盘,并准备一个容量不小于8GB的U盘。
下载Windows7USB/DVD下载工具并进行安装
为了将Windows7系统安装到U盘中,我们需要先下载一个免费的工具——Windows7USB/DVD下载工具,并进行安装。
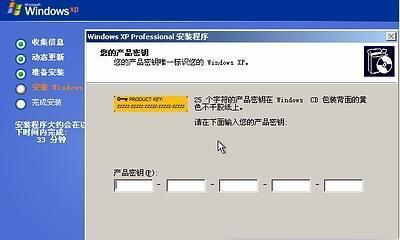
使用Windows7USB/DVD下载工具创建可启动U盘
打开Windows7USB/DVD下载工具后,按照提示选择要安装的文件以及目标USB设备,点击“开始复制”按钮,工具将会自动将安装文件复制到U盘中。
设置BIOS,将U盘设置为启动设备
重启电脑,在开机过程中按下相应的快捷键(通常是Del、F2或F12),进入BIOS设置界面。在BIOS设置中将U盘设备设置为第一启动项,并保存设置。
重启电脑并开始安装Windows7系统
关闭电脑,重新启动。此时电脑将会从U盘中启动,进入Windows7系统安装界面。按照界面提示,选择安装语言、时间和货币格式等信息。

选择安装类型和分区
在安装类型选择界面,我们可以选择“自定义(高级)”选项,然后点击“下一步”。接着,在分区界面,选择“新建”来创建一个新的分区。点击“应用”后,系统会自动进行分区操作。
开始安装Windows7系统
点击“下一步”按钮后,系统将开始自动安装Windows7系统。整个安装过程可能需要一段时间,请耐心等待。
系统初始化设置
系统安装完成后,会进入初始化设置界面。在此界面,我们可以设置计算机名称、密码以及网络等信息。按照个人需求进行设置后,点击“下一步”。
选择时区和日期/时间
在时区和日期/时间设置界面,选择正确的时区以及日期和时间格式,并点击“下一步”。
安装驱动程序和更新
系统安装完成后,为了确保电脑的正常运行,我们需要安装相应的驱动程序和系统更新。可以通过设备管理器和WindowsUpdate来进行驱动程序和系统更新的安装。
激活Windows7系统
成功安装驱动程序和更新后,我们需要激活Windows7系统,确保系统处于正版状态。可以通过拨打微软客服电话或在线激活来完成激活操作。
安装必备软件
在完成系统激活后,我们可以根据个人需求来安装一些必备的软件,如浏览器、办公软件等。
迁移个人数据
如果之前电脑中有重要的个人数据,我们可以使用U盘将这些数据备份,并在安装完成后进行迁移。
设置电脑个性化选项
在系统安装和个人数据迁移完成后,我们可以根据个人喜好来设置电脑的个性化选项,如壁纸、桌面图标等。
通过本文所介绍的U盘安装正版Windows7教程,您可以轻松实现系统的更新和修复。使用U盘安装Windows7不仅方便快捷,而且能保证系统的正版合法,为电脑注入新的生命力。祝您的电脑使用愉快!
- 联想电脑密码错误(密码错误提示,密码重置,网络安全,账户被盗,用户教育)
- 电脑系统安装教程(快速掌握电脑装系统的技巧,让电脑焕发新生)
- 电脑错误信息如何恢复正常(解决电脑错误的有效方法与技巧)
- 联想电脑开机密码输入错误的解决方法(如何应对联想电脑密码错误的情况)
- 用电脑模糊滤镜让安卓手机照片更有艺术感(提升手机摄影水平,轻松实现模糊效果)
- 《勇士之路电脑登录教程》(从零开始,轻松学会登录勇士之路游戏)
- 以惠普电脑安装硬盘教程(轻松学会如何在惠普电脑上安装硬盘)
- 错误711是否需要重组电脑?(探讨错误711对电脑的影响及解决方案)
- 邂逅歌词音响电脑设置教程(学习如何设置歌词音响电脑,畅享高品质音乐体验)
- 技嘉台式电脑风扇错误解决方法(遇到技嘉台式电脑风扇错误?不要惊慌,这里有解决方法!)
- 迷你世界电脑操控方法教程(学习迷你世界电脑操控方法,畅享游戏乐趣)
- 华为荣耀电脑拆机教程(华为荣耀电脑拆机教程,带你深入了解电脑硬件结构与组装技巧)
- 教你如何使用OPPO互传投屏电脑(轻松实现手机与电脑间的无线传输)
- 华为电脑系统错误的解决方法(解决华为电脑系统错误的有效途径及技巧)
- 解决电脑分区错误无法开机的方法
- 解决Fast电脑连WiFi密码错误的方法(有效应对Fast电脑无法正确连接WiFi的问题)