华硕装系统教程(华硕电脑安装系统的详细教程及注意事项)
在日常使用电脑的过程中,我们有时会遇到系统崩溃、病毒攻击或者硬盘损坏等问题,这时候我们就需要重新安装操作系统。华硕作为一家知名的电脑品牌,其装机质量和稳定性备受推崇。本文将详细介绍如何在华硕电脑上进行系统安装,并提供一些值得注意的事项。
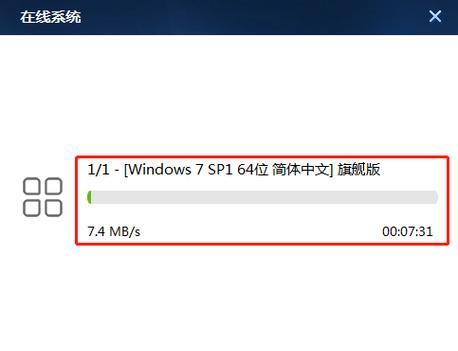
准备工作:检查硬件和备份重要数据
选择合适的操作系统版本
制作启动盘:使用U盘或光盘制作启动盘
进入BIOS设置:按下特定键进入BIOS设置界面
设置启动顺序:调整启动顺序以使计算机从启动盘启动
进入系统安装界面:重启计算机后进入系统安装界面
选择安装方式:全新安装或升级安装
分区设置:选择分区方式并进行磁盘分区
格式化磁盘:清除原有数据并格式化硬盘
安装系统:选择安装位置并等待系统安装完成
驱动安装:安装主板、显卡和其他硬件驱动
安装常用软件:安装日常使用的软件和工具
系统设置:个性化系统设置和网络连接
数据恢复:从备份中恢复重要数据
常见问题解决:解决系统安装过程中的常见问题
在日常使用电脑的过程中,我们有时会遇到系统崩溃、病毒攻击或者硬盘损坏等问题,这时候我们就需要重新安装操作系统。华硕作为一家知名的电脑品牌,其装机质量和稳定性备受推崇。本文将详细介绍如何在华硕电脑上进行系统安装,并提供一些值得注意的事项。
准备工作:检查硬件和备份重要数据
在进行系统安装之前,首先需要检查计算机的硬件是否正常,确保没有任何硬件故障。同时,为了防止数据丢失,我们还需要提前备份重要的文件和数据。
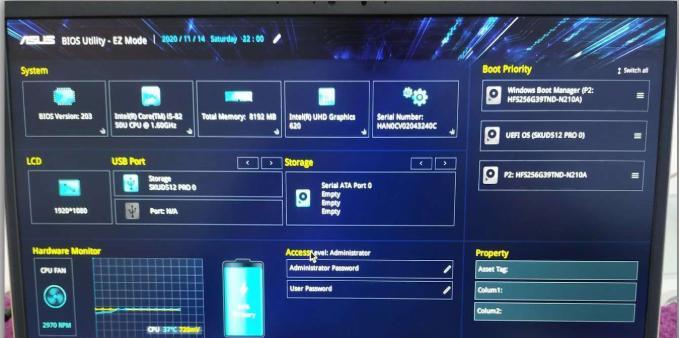
选择合适的操作系统版本
根据个人需求和计算机配置,选择适合的操作系统版本。常见的有Windows10、Windows7等版本,选择时可以考虑计算机硬件要求、功能需求以及个人喜好等因素。
制作启动盘:使用U盘或光盘制作启动盘
为了进行系统安装,我们需要制作一个启动盘。可以使用U盘或光盘制作启动盘,并将系统安装文件复制到启动盘中。
进入BIOS设置:按下特定键进入BIOS设置界面
重启计算机后,按下华硕电脑上指定的按键(通常是Del键或F2键)进入BIOS设置界面。在BIOS设置界面中,我们可以进行各种硬件和启动选项的设置。
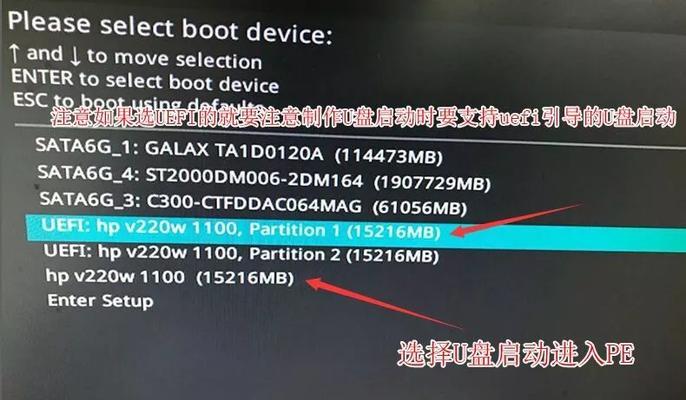
设置启动顺序:调整启动顺序以使计算机从启动盘启动
在BIOS设置界面中,我们需要调整启动顺序,将启动盘设为第一启动项,以确保计算机可以从启动盘中启动。
进入系统安装界面:重启计算机后进入系统安装界面
保存并退出BIOS设置后,计算机将自动重启,并进入系统安装界面。在这个界面上,我们可以开始进行系统安装的各项设置。
选择安装方式:全新安装或升级安装
根据个人需求和实际情况,选择合适的安装方式。如果是全新安装,则会清除原有数据并安装新的系统;如果是升级安装,则会保留原有数据并更新系统。
分区设置:选择分区方式并进行磁盘分区
在进入系统安装界面后,我们需要进行磁盘分区设置。可以选择使用默认分区方式,也可以手动进行磁盘分区设置。
格式化磁盘:清除原有数据并格式化硬盘
在进行磁盘分区后,我们需要将分区格式化,清除原有数据并进行文件系统的格式化。这一步是为了确保安装系统时能够正常写入数据。
安装系统:选择安装位置并等待系统安装完成
根据自己设置的磁盘分区和格式化信息,选择系统安装的位置,并等待系统安装程序自动完成安装过程。
驱动安装:安装主板、显卡和其他硬件驱动
系统安装完成后,我们需要安装各种硬件驱动,例如主板驱动、显卡驱动等。这些驱动程序可以提供硬件的正常工作和优化性能。
安装常用软件:安装日常使用的软件和工具
除了驱动程序之外,我们还需要安装一些常用软件和工具,例如办公软件、浏览器、影音播放器等,以便日常使用。
系统设置:个性化系统设置和网络连接
在安装完驱动程序和常用软件之后,我们可以进行个性化的系统设置,例如更改桌面壁纸、调整系统字体大小等。同时,还需要进行网络连接的设置,以便上网和使用网络功能。
数据恢复:从备份中恢复重要数据
安装系统后,我们可以从之前备份的数据中恢复重要文件和资料。这一步非常重要,可以避免数据丢失和重新创建的麻烦。
常见问题解决:解决系统安装过程中的常见问题
在系统安装过程中,可能会遇到一些问题,例如安装中断、无法找到硬盘等。本节将针对这些常见问题进行解答,并提供相应的解决方法。
通过本文的教程,您可以轻松掌握华硕装系统的方法。只要按照步骤进行操作,并注意一些细节,您就能顺利完成华硕电脑的系统安装。希望本文对您有所帮助!
- 电脑内存超频时序错误的原因和解决办法(了解内存超频时序错误,避免电脑性能问题)
- 打造个性化手帐!以诺基亚电脑贴纸手帐教程(简单易学的手工创意,点亮你的生活)
- 联想电脑光驱加装硬盘教程(轻松实现扩容,提升存储空间)
- 自制电脑病毒系统教程——构建黑客的工具(从零开始学习如何创建一个电脑病毒系统)
- 拆手机改平板电脑教程(一步步教你将废旧手机改造成平板电脑,实现资源再利用)
- 电脑出现DirectX错误的原因及解决方法(解析DirectX错误的类型和常见修复方案)
- 山东电脑维修教程电话——解决您的电脑问题(快速、方便的电脑维修服务,一个电话解决烦恼)
- 电脑显示导向错误解决方法(解决电脑显示导向错误的有效技巧)
- Mac电脑鼠标键显示错误解决方案(解决Mac电脑中鼠标键显示错误的有效方法)
- 电脑远程维护调试教程(简单易懂的指南,让你轻松掌握电脑远程维护技巧)
- 自制电脑键盘抽屉教程(DIY电脑键盘抽屉,轻松提高桌面整洁度)
- 电脑故障排查(从文件分析到问题解决,快速定位电脑故障的关键步骤)
- 台式电脑宽带驱动安装教程(从零开始,轻松搞定驱动安装,让你的台式电脑上网畅通无阻!)
- 解决华硕电脑显示文件后缀错误的方法(排除后缀错误,恢复文件正常显示)
- 使用电脑计算模板面积,轻松解决测量难题(简单易用的计算模板软件,省时又准确)
- 解决电脑文件存在错误的方法(有效排除电脑文件错误的技巧和建议)