手把手教你使用制作好的U盘启动盘重做系统(简单操作,轻松重启你的电脑)
在电脑使用过程中,我们有时会遇到系统崩溃、病毒感染等问题,这时候重装系统是一个不错的选择。而使用制作好的U盘启动盘可以帮助我们更方便地进行系统重装。本文将为大家介绍如何使用制作好的U盘启动盘来重做系统,让你的电脑重新焕发活力。

准备工作
在开始制作U盘启动盘之前,我们需要准备一台正常工作的电脑和一个容量足够的U盘。确保你已经备份了重要的文件,因为制作过程会格式化U盘并清空所有数据。
下载系统镜像
打开浏览器,搜索并下载与你电脑型号相匹配的系统镜像文件。确保下载的文件是官方发布的原版镜像,以免遭遇安全问题。
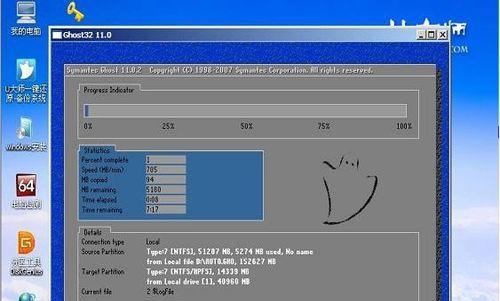
制作U盘启动盘工具
在制作U盘启动盘之前,我们需要下载一个专门用于制作启动盘的工具。常用的工具有Rufus、Etcher等,选择一个你熟悉且可靠的工具进行下载和安装。
插入U盘并打开制作工具
将准备好的U盘插入电脑的USB接口,并打开之前下载好的制作工具。在工具界面中,选择U盘作为目标设备,并选择之前下载好的系统镜像文件。
设置启动盘
在制作工具的设置界面中,我们可以进行一些设置来确保启动盘的有效性。例如,可以选择分区方案、文件系统格式等。一般情况下,使用默认设置即可。
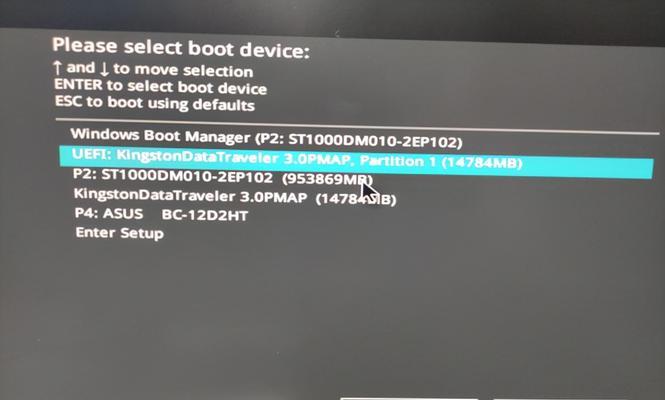
开始制作
在确认设置无误后,点击开始按钮开始制作U盘启动盘。制作过程可能需要一些时间,请耐心等待。
验证启动盘
制作完成后,我们需要验证U盘启动盘是否正常。方法是重新启动电脑,并进入BIOS设置,选择U盘作为启动设备。如果成功进入系统安装界面,则说明启动盘制作成功。
重装系统
在进入系统安装界面后,按照提示进行系统重装。根据自己的需求选择重装方式(保留个人文件或全新安装),并按照提示完成后续操作。
安装驱动程序
在系统重装完成后,我们需要安装相应的驱动程序以保证电脑正常工作。可以通过官方网站或驱动管理工具来获取并安装适配的驱动程序。
更新系统和软件
重装系统后,及时进行系统和软件的更新是非常重要的。通过WindowsUpdate或者相关的更新工具来更新系统,确保电脑安全和稳定。
安装常用软件
在系统和驱动程序更新完成后,我们可以根据自己的需求安装一些常用软件。例如,浏览器、办公软件、影音播放器等,以满足日常使用的需要。
恢复个人文件
如果之前备份了个人文件,那么在系统重装后,我们可以将备份的文件复制到新系统中。确保文件完整性和正确性。
清理垃圾文件
在系统重装后,可能会留下一些垃圾文件。我们可以使用系统自带的磁盘清理工具或第三方的清理工具来清理垃圾文件,释放磁盘空间。
建立系统恢复点
为了以后避免类似问题再次发生,建立系统恢复点是一个不错的选择。可以通过控制面板中的系统和安全设置来创建系统恢复点。
定期备份重要文件
为了保护个人文件的安全,我们应该定期备份重要文件。可以使用外部硬盘、云存储等方式进行文件备份,以免文件丢失。
使用制作好的U盘启动盘重做系统是一种快速、方便的方式,可以让我们轻松重启电脑,解决系统问题。在操作过程中,注意备份重要文件、选择正版系统镜像、更新系统和软件等,可以让我们更好地保护电脑的安全和稳定性。希望本文能帮助到需要重做系统的朋友们。
- 以晶核电脑为什么号码错误?(探究晶核电脑号码错误的原因及解决方法)
- 电脑扩容机械硬盘教程(简单易懂的扩容教程,轻松提升电脑存储空间)
- 联想小新电脑启动错误解决方法(快速排除联想小新电脑启动问题,让您的电脑重新焕发活力)
- 电脑工作表打开程序错误的解决方法(识别错误类型,寻找合适解决方案)
- 用电脑轻松调整飞机颜色(教你使用电脑软件为飞机换装个性色彩)
- 电脑弹窗桌面制作教程(打造个性化桌面,让电脑焕发新生)
- 电脑联网存在不用密码错误的风险(网络安全与个人信息保护的关键)
- 解决电脑登录码错误的有效方法(忘记密码?别担心,这里有办法!)
- 电脑kmoo错误代码解析(探索电脑kmoo错误代码的原因及解决方法)
- 电脑声卡耳机名字教程(一键更换你的声卡耳机名字,让你的设备独一无二)
- 手机平板电脑系统安装教程(一步步教你如何给手机和平板电脑安装最新系统)
- 台式电脑分屏教程(轻松学会台式电脑分屏,提高工作效率)
- 光盘脚本错误的处理方法(解决电脑因光盘脚本错误无法运行的问题)
- 电脑69错误解决方法(解决电脑69错误的简易步骤)
- 电脑开机密码错误的解决办法(应对密码错误情况的有效方法)
- 解决电脑共享密码错误的问题(密码错误原因分析与解决办法)