以惠普台式机硬盘安装Win7系统教程(惠普台式机硬盘安装Win7系统的详细步骤及注意事项)
随着Windows7系统的流行,许多用户选择将其安装在自己的惠普台式机上,以获得更好的操作体验。本文将详细介绍如何在惠普台式机上安装Win7系统的步骤和注意事项,帮助读者顺利完成系统安装。

一、准备工作:检查硬件和软件兼容性
在开始安装之前,确保惠普台式机的硬件和软件兼容Windows7系统。检查惠普官网或相关文档了解系统兼容性信息,并下载和安装必要的驱动程序和软件更新。
二、备份重要数据:防止数据丢失
在进行系统安装之前,务必备份惠普台式机上的重要数据。可以使用外部硬盘、云存储或其他备份工具,确保数据安全。
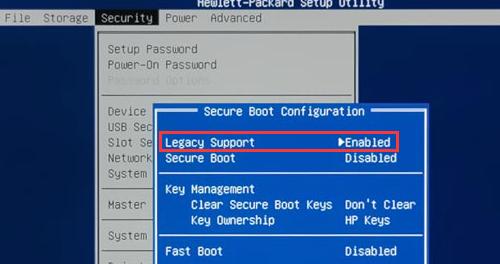
三、制作启动盘:准备安装媒介
为了安装Windows7系统,需要制作一个启动盘。准备一个空白的U盘或DVD光盘,然后下载Windows7系统的ISO镜像文件,并使用官方工具或第三方软件将ISO镜像写入U盘或光盘。
四、进入BIOS设置:调整启动顺序
在安装之前,需要进入惠普台式机的BIOS设置,将启动顺序调整为首先从U盘或光盘启动。开机时按下相应键(通常是F10或F12)进入BIOS设置界面,找到引导选项,将U盘或光盘设置为第一启动设备。
五、安装系统:按照向导完成
重启惠普台式机后,系统会从U盘或光盘启动,进入Windows7安装界面。按照向导的指示选择语言、时区等设置,然后选择“自定义安装”选项。
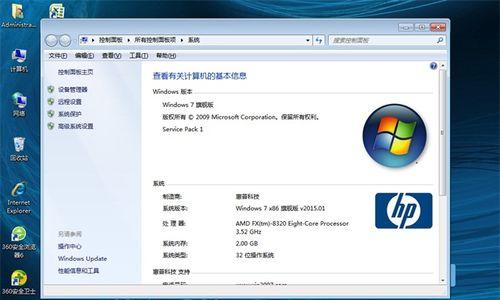
六、分区设置:选择安装目标
在分区设置界面,可以选择将Windows7系统安装在哪个硬盘分区上。根据实际需求和硬盘情况进行选择,并点击“下一步”继续安装。
七、格式化硬盘:清空数据并安装系统
如果选中的分区中已有数据,系统会提示是否格式化该分区。请注意,格式化将清空分区内的所有数据,请确保已经备份了重要文件。选择“是”进行格式化,然后系统将开始安装Windows7系统。
八、系统安装:等待完成并设置用户名密码
安装过程需要一些时间,请耐心等待。安装完成后,系统将要求设置用户名和密码,输入相关信息并点击“下一步”。
九、驱动安装:更新硬件驱动程序
安装完系统后,部分硬件设备可能无法正常工作。此时,需要安装惠普官网提供的最新驱动程序,以确保所有硬件功能正常运行。
十、系统更新:安装最新补丁和更新
随后,需要通过WindowsUpdate功能下载并安装最新的补丁和更新,以提升系统的安全性和稳定性。
十一、安装常用软件:恢复工作环境
在系统安装完成后,可以根据个人需求安装常用软件,如浏览器、办公软件等,以便恢复自己熟悉的工作环境。
十二、防病毒软件:保护系统安全
安装Windows7系统后,务必及时安装可靠的防病毒软件,并进行病毒库更新,以保护系统不受恶意软件的侵害。
十三、个性化设置:调整系统外观
Windows7系统支持多种个性化设置,可以根据自己的喜好调整桌面壁纸、主题颜色、桌面图标等外观设置,使系统更符合个人需求。
十四、重启更新:使系统生效
完成所有设置后,重新启动惠普台式机,以使所有更改和更新生效。
十五、享受Windows7系统的优势
通过以上步骤,惠普台式机已成功安装了Windows7系统。现在,您可以享受Windows7带来的新特性和优势,提高工作和娱乐效率。
- 酷我运动耳机(解放双手,享受高品质音乐)
- 苹果新iPad2017(详解苹果新iPad2017的亮点功能和用户体验)
- 以晟邦设计(突破常规,引领设计潮流的关键要素)
- 小米6升级系统的优劣分析(小米6升级系统的影响及用户体验)
- 数码空调(改变你的生活方式,提升居住品质)
- V-MODALP2耳机的音质、设计和舒适度(颠覆你对音乐的体验,打造个性化的听觉盛宴)
- 荣耀8青春版细节揭秘!(全面屏设计再度惊艳,骁龙处理器强劲助力)
- 小米手机6摄像头的出色表现(高清画质和多功能特性让你爱不释手)
- 2017外星人散热性能的评估(探究外星人散热系统的设计与效果)
- 以玩游戏为主题的曲屏显示器如何提升游戏体验?(打破传统,带来沉浸式游戏世界)
- 酷我运动耳机的品质与性能评测(一款令人心动的运动伴侣,重塑音乐体验的完美选择)
- vivoX20的真正垃圾表现(一款让人失望的手机)
- 百诺A1580TB0手机性能和用户体验测评(一部旗舰级智能手机,如何满足用户的需求?)
- 三星450R5J配置详解(全面解析三星450R5J配置,带来前所未有的使用体验)
- i54250u处理器(优化性能、降低能耗)
- 映泰hifih77s的声音效果如何?(一款音质卓越的HIFI耳机评测)