台式电脑连接无线网络的方法(详解如何在台式电脑上连接WiFi网络)
在现如今无线网络普及的时代,连接到WiFi已经成为了人们日常生活中的基本需求。大多数人使用笔记本电脑、手机和平板电脑连接无线网络,但有些人仍然使用台式电脑作为主要设备。然而,对于一些不熟悉技术的用户来说,在台式电脑上连接WiFi可能会有些困惑。本文将详细解释如何在台式电脑上连接无线网络,以帮助那些遇到问题的用户。
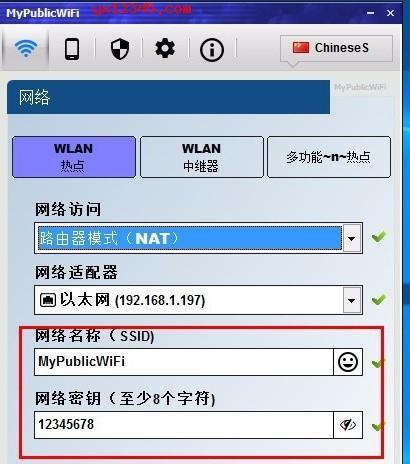
1.了解无线网卡
在连接无线网络之前,我们需要了解一下台式电脑是否已经配备了无线网卡。如果没有无线网卡,那么就需要购买一个适配台式电脑的无线网卡。

2.检查操作系统
检查台式电脑的操作系统,确保它支持无线网络功能。大多数现代操作系统,如Windows7、8或10都具备这个功能。
3.确保路由器开启了WiFi功能
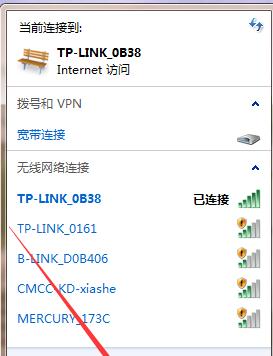
在台式电脑上连接WiFi之前,确保家里的无线路由器已经开启了WiFi功能,并且信号强度足够覆盖到台式电脑所在的位置。
4.找到并点击网络图标
在台式电脑的任务栏中找到网络图标,并单击它。这个图标通常是一个显示信号强度的图标,类似于无线信号的波纹。
5.打开无线网络设置
在弹出的菜单中,找到并点击"打开网络和共享中心"。在新窗口中,点击"更改适配器设置"。
6.打开无线网络适配器
在网络连接窗口中,找到并右键单击"无线网络连接"。在弹出的菜单中,选择"启用"。
7.扫描可用的无线网络
右键单击任务栏上的网络图标,并选择"扫描可用的无线网络"。系统将列出所有可用的WiFi网络。
8.选择要连接的无线网络
从列表中选择你要连接的无线网络,并点击"连接"按钮。如果你的WiFi受到密码保护,将需要输入WiFi密码。
9.输入WiFi密码
在弹出的对话框中,输入你的WiFi密码。确保密码输入正确,并选择"连接"按钮。
10.等待连接成功
系统将自动尝试连接到选定的WiFi网络,并显示连接的状态。等待片刻,如果一切正常,台式电脑将成功连接到WiFi网络。
11.检查网络连接
打开浏览器或其他需要网络连接的应用程序,确保无线网络连接已成功建立。
12.配置无线网络设置
如果连接失败或遇到其他问题,可以尝试进入无线网络设置界面,检查并配置一些基本的网络设置,如IP地址和DNS服务器。
13.更新无线网卡驱动程序
如果上述步骤都无法解决连接问题,可能是无线网卡驱动程序不兼容或过时。在这种情况下,建议更新网卡驱动程序。
14.寻求专业帮助
如果你仍然无法成功连接WiFi,可以寻求专业帮助,咨询网络技术支持或寻找当地的电脑维修服务。
15.台式电脑成功连接无线网络
通过以上的步骤,你应该能够成功在台式电脑上连接无线网络。对于大多数用户来说,这是一个简单的过程。如果遇到问题,重要的是保持耐心,并按照上述步骤逐一检查。记住,连接无线网络是一项基本技能,在现代生活中至关重要。
- 解锁abs电脑板的开盖教程(轻松拆卸你的abs电脑板,享受自主维修的乐趣)
- 解决电脑登录QQ错误代码60011的有效方法(QQ登录错误60011的排查和解决办法)
- 电脑文件访问时间错误解析(探索电脑中文件访问时间错误的原因及解决方法)
- 台式电脑调色教程(让你的屏幕呈现真实绚丽的色彩,提升视觉体验)
- 如何预防电脑错误代码的出现?(掌握关键技巧,避免电脑错误代码的困扰)
- 电脑网卡错误代码0x0的原因及解决方法剖析(深入了解电脑网卡错误代码0x0,解决网络连接问题)
- 老款台式电脑使用教程(掌握老款台式电脑的操作技巧,让你轻松上手)
- 电脑绝地求生压枪教程(成为绝地求生压枪高手的必备技巧)
- 解密火线指令错误电脑(破解错误指令的有效方法和技巧)
- 解决电脑蓝屏问题的有效方法(内核错误引发的电脑蓝屏,如何解决?)
- 刺激战场电脑版更新错误揭秘(错误导致游戏体验下降的关键原因)
- 东京电脑手柄设置教程(轻松学习如何设置您的东京电脑手柄)
- 解决电脑360解压密码错误问题的有效方法(360解压密码错误原因分析与解决方案)
- 电脑密码错误的原因及解决方法(探究密码错误的几种情况与解决方案)
- winxp密码错误导致电脑无法打开的解决方法(忘记密码、密码错误提示、重置密码)
- 全面了解平板电脑K宝的使用教程(简单易学的平板电脑K宝操作指南)