用WPS轻松删除Word文档中的空白页(操作简单快捷,轻松解决文档排版难题)
在使用Word编写文档时,我们经常会遇到一个让人头疼的问题:空白页的存在。这些没有内容的空白页不仅浪费了纸张,还影响了文档的整体排版效果。而今天,我将为大家介绍一种简单又快捷的方法,使用WPS轻松删除Word文档中的空白页。
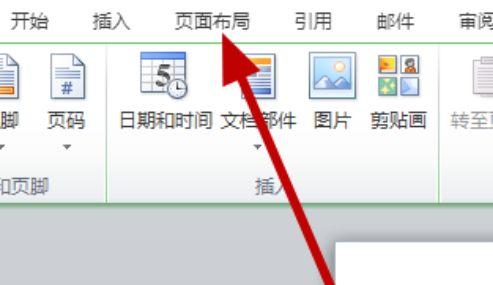
一:了解空白页的成因——换行符和分页符
在Word文档中,换行符和分页符是造成空白页出现的常见原因。换行符通常出现在文档末尾,而分页符则会直接导致空白页的出现。
二:使用WPS打开Word文档
我们需要打开待处理的Word文档,并确保已经安装了WPS软件。双击文档图标或通过菜单栏选择“文件”-“打开”即可。
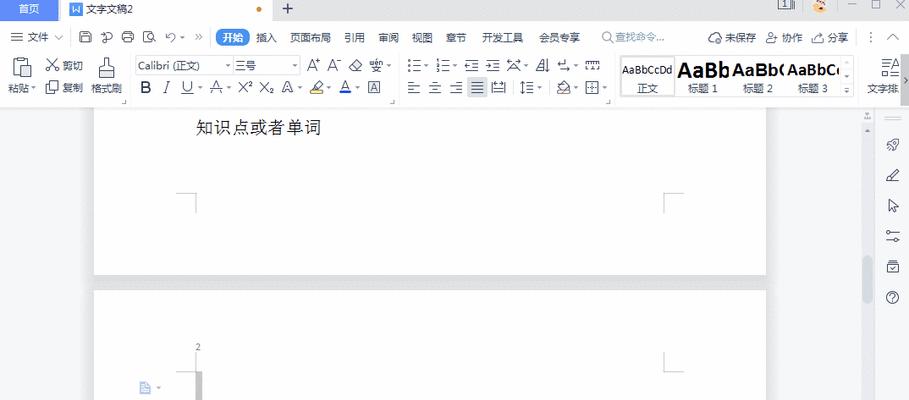
三:显示段符和其他非打印字符
在WPS中,我们可以通过点击工具栏上的“显示/隐藏段符”按钮来显示段符和其他非打印字符,以便更好地辨别空白页的位置。
四:定位到空白页
通过观察文档中的段符和分页符,我们可以轻松地定位到空白页所在的位置。点击空白页处的段符,光标会跳转到该位置,方便我们进行下一步的操作。
五:删除空白页
将光标定位到空白页的段符处,按下“Delete”键即可将其删除。如果存在多个空白页,重复此步骤即可依次删除。

六:使用“查找和替换”功能删除多余换行符
有时候,空白页的成因并不仅限于分页符,而是由多余的换行符所引起的。我们可以利用WPS的“查找和替换”功能来批量删除这些多余的换行符。
七:找到并选中多余换行符
点击菜单栏中的“编辑”-“查找”,在弹出的对话框中输入“^p^p”,然后点击“查找下一个”按钮。WPS会自动找到并选中连续两个以上的换行符。
八:删除多余换行符
选中多余的换行符后,按下“Delete”键即可将其删除。如果存在多个多余换行符,重复此步骤即可依次删除。
九:检查文档格式
删除空白页和多余换行符后,我们需要再次检查文档的格式,确保排版效果整齐、流畅。可以使用WPS的“页面布局”功能来调整页边距、行间距等设置。
十:保存并关闭文档
在删除空白页和优化排版后,记得保存文档。点击菜单栏中的“文件”-“保存”即可保存对文档的修改。关闭文档并进行下一步的操作。
十一:校对文档
为了确保文档的质量,我们还需要进行一次全面的校对。检查拼写错误、语法问题等,并对需要修改的内容进行修订。
十二:打印或分享文档
当我们满意于文档的最终效果后,可以选择将其打印出来,或者通过电子邮件、云存储等方式分享给其他人阅读和使用。
十三:反复练习操作
熟能生巧,在使用WPS删除空白页的操作上也不例外。通过反复练习,我们可以更加熟练地掌握这一技巧,提高工作效率。
十四:注意备份文档
在操作过程中,我们应该时刻注意备份文档。避免因误操作导致文档丢失或内容损坏,确保数据的安全性。
十五:
使用WPS删除Word文档中的空白页是一项简单又实用的技巧。通过定位、删除空白页和多余换行符,我们可以轻松解决文档排版中的困扰,提高工作效率和文档质量。记得多加练习,并在操作过程中注意备份文档,享受更加便捷的文档编辑体验吧!
通过WPS软件的简单操作,我们可以轻松删除Word文档中的空白页,大大提高了文档排版的效果。这一技巧不仅操作简单快捷,而且适用于各种类型的文档。希望这篇文章对您有所帮助,让您在处理文档时更加得心应手!
- 老电脑升级(快速提升老电脑性能,固态盘安装步骤详解)
- 电脑磁盘驱动安装错误及解决方法(解决电脑磁盘驱动安装错误的实用指南)
- 建筑模拟电脑新手教程(建筑模拟电脑教程,让你的建筑设计梦想成真!)
- 如何制作电脑蝴蝶精装,轻松打造个性化电脑外观(电脑蝴蝶精装制作教程,实现个性化梦想)
- 解决电脑无法连接WiFi密码错误的问题(排查网络连接故障和调整WiFi设置,有效解决密码错误问题)
- 如何使用电脑屏幕制作灯光?(简易灯光制作教程及相关技巧)
- ROG电脑电源插线教程(电源插线连接的正确方式,让你的ROG游戏体验更畅快)
- 电脑CMOS计划错误的影响及解决方案(揭示CMOS计划错误带来的问题,探索有效解决方法)
- 电脑超级重启显示错误的解决方法(应对电脑超级重启时出现的显示错误,让你的电脑重新运行起来!)
- 解决戴尔电脑代码错误的方法(有效应对戴尔电脑代码错误的实用技巧)
- 电脑程序安装常见错误及解决方法(探索程序安装过程中常见问题的解决方案)
- 电脑网络连接错误的解决方法(探索常见网络连接错误及其解决办法)
- 如何进入电脑BIOS操作界面(一步步教你轻松进入BIOS设置界面)
- 电脑IP错误导致无网络连接问题(解决电脑IP错误的方法及常见故障排查)
- 电脑硬盘错误导致黑屏问题的解决方法(探索电脑硬盘错误及黑屏问题的根源和解决方案)
- 电脑文件错误的关闭方法(解决电脑文件错误的有效途径及注意事项)