联想电脑U盘安装Win7系统教程(详细步骤图解,轻松安装Win7系统)
随着Windows7操作系统的流行,越来越多的用户选择将其安装在自己的电脑上以获得更好的使用体验。而使用U盘安装系统则是一种快捷、方便且无需光驱的方法。本文将详细介绍如何利用联想电脑和U盘进行Win7系统的安装,帮助读者解决安装过程中可能遇到的问题。

文章目录:
1.准备工作:下载Win7系统镜像文件和制作启动U盘
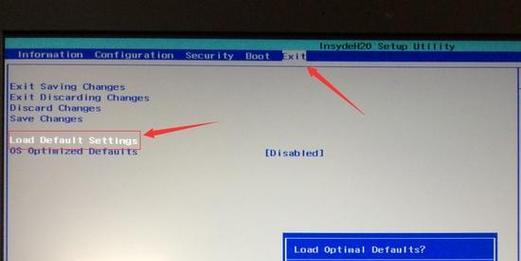
2.U盘启动:设置联想电脑从U盘启动
3.进入安装界面:选择安装语言和键盘布局
4.安装类型:选择“自定义”进行全新安装
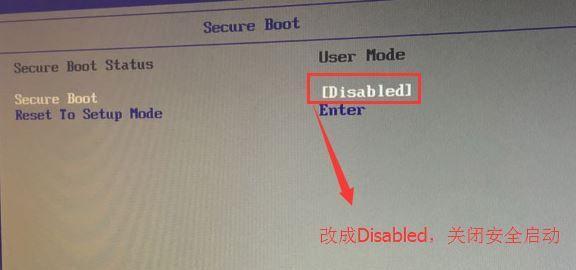
5.硬盘分区:对硬盘进行分区和格式化操作
6.安装过程:系统文件复制及安装等待
7.驱动安装:根据需要选择适配联想电脑的驱动程序
8.网络设置:连接Wi-Fi或有线网络
9.更新与激活:更新系统补丁和激活Windows7
10.基础软件安装:安装常用软件和驱动程序
11.个性化设置:调整桌面、主题和显示等个性化选项
12.数据迁移:将旧电脑的数据迁移到新系统中
13.防病毒软件安装:选择并安装可信赖的防病毒软件
14.系统优化:优化系统设置以提升性能和稳定性
15.常见问题解决:解决安装过程中可能遇到的常见问题
1.准备工作:下载Win7系统镜像文件和制作启动U盘
从官方网站下载合适版本的Win7系统镜像文件,并确保U盘容量足够大。使用专业的U盘启动制作工具将Win7系统镜像文件写入U盘中,使其成为一个可启动的安装盘。
2.U盘启动:设置联想电脑从U盘启动
插入制作好的U盘,重启联想电脑。在联想电脑启动的过程中,按下相应的按键(通常是F2或Del键)进入BIOS设置界面。在“Boot”或“启动”选项中,将U盘设为首选启动设备,并保存设置后退出。
3.进入安装界面:选择安装语言和键盘布局
重启电脑后,系统会自动从U盘启动。在出现的安装界面中,选择合适的语言和键盘布局,并点击“下一步”继续。
4.安装类型:选择“自定义”进行全新安装
在安装类型选择界面,选择“自定义(高级)”选项,这样可以进行全新安装,以便清除旧系统和数据。点击“下一步”。
5.硬盘分区:对硬盘进行分区和格式化操作
现在,出现了硬盘分区界面。可以选择对硬盘进行分区、格式化或删除旧分区。根据自己的需求,进行相应的操作,并点击“下一步”。
6.安装过程:系统文件复制及安装等待
系统会开始复制系统文件,并进行安装。整个过程可能需要一段时间,请耐心等待直到安装完成。
7.驱动安装:根据需要选择适配联想电脑的驱动程序
安装完成后,系统会自动重启。在重启后的界面中,可以选择是否安装联想电脑所需的驱动程序。根据需要,进行相应的选择并等待驱动程序安装完成。
8.网络设置:连接Wi-Fi或有线网络
在驱动安装完成后,系统会要求设置网络连接。选择连接方式并进行相应的设置,确保能够正常上网。
9.更新与激活:更新系统补丁和激活Windows7
连接到网络后,系统会自动检查更新并下载安装最新的系统补丁。同时,确保联网的情况下,输入正确的Windows7激活密钥以激活系统。
10.基础软件安装:安装常用软件和驱动程序
系统激活后,可以开始安装一些常用软件和联想电脑所需的驱动程序。根据个人需求,选择并安装相应的软件和驱动程序。
11.个性化设置:调整桌面、主题和显示等个性化选项
在基础软件安装完成后,可以进行个性化设置。根据自己的喜好,调整桌面背景、主题、分辨率等显示选项。
12.数据迁移:将旧电脑的数据迁移到新系统中
如果之前有旧电脑的数据需要迁移到新系统中,可以使用数据迁移工具来完成这个过程。根据工具的指引,将旧电脑的数据顺利迁移到新系统中。
13.防病毒软件安装:选择并安装可信赖的防病毒软件
保护系统的安全是非常重要的,在新系统安装完成后,选择并安装一款可信赖的防病毒软件来确保系统的安全。
14.系统优化:优化系统设置以提升性能和稳定性
为了获得更好的系统性能和稳定性,可以进行一些系统优化操作。例如,清理系统垃圾文件、设置开机自启动程序等。
15.常见问题解决:解决安装过程中可能遇到的常见问题
在整个安装过程中,可能会遇到一些常见问题,例如安装失败、驱动无法识别等。本节将介绍一些常见问题的解决方法,帮助读者顺利完成安装。
通过本文所述的详细步骤,读者可以轻松地在联想电脑上使用U盘安装Windows7系统。遵循正确的操作流程,解决可能遇到的问题,将能够顺利完成安装并享受Win7带来的便利和舒适使用体验。
- 开迅视频——领先的在线视频平台(以开迅视频怎么样为主题的综合评价及用户体验)
- 手机刷公交(通过手机刷公交,告别繁琐的购票流程)
- 电脑如何安装ISO系统(详细教程及步骤,让你轻松安装ISO系统)
- Knops耳塞
- 用U盘安装系统教程(一步步教你如何使用U盘安装系统)
- 台电P73笔记本电脑的综合评测(一款性能卓越的高性价比选择)
- 解决IE浏览器打不开闪退问题的方法(快速排除IE浏览器闪退故障的有效措施)
- 戴尔笔记本开机教程(戴尔笔记本开机的步骤详解,帮助您轻松启动电脑)
- 几百块三星手机的性能如何?(性价比超高的三星手机推荐)
- 如何选择性价比高又省电的空调?(全面指南,帮你省钱又保持舒适!)
- 用PE装载WinISO系统教程(轻松安装WinISO系统,一键搞定!)
- 安卓平板办公的便利性与适用性(解放办公空间,提升工作效率)
- 战神V1手机怎么样?(性能、相机、外观等方面全面解析)
- 将PDF文件转换为Word文档的方法与技巧(实用工具和步骤帮助您高效转换PDF至Word)
- 电脑USB驱动修复指南(解决电脑USB驱动故障的有效方法)
- U盘安装大白菜XP系统教程(简单易行的大白菜XP系统安装方法,一键搞定)