CPU-Z检测教程(全面了解电脑硬件参数,掌握使用CPU-Z的技巧)
在日常使用电脑的过程中,我们常常需要了解自己电脑的硬件配置,例如CPU型号、内存容量、显卡型号等等。而CPU-Z作为一款优秀的硬件检测工具,可以帮助我们方便地获取这些信息。本文将详细介绍如何使用CPU-Z来检测电脑硬件参数,并提供一些使用技巧,帮助读者更好地了解自己的电脑配置。
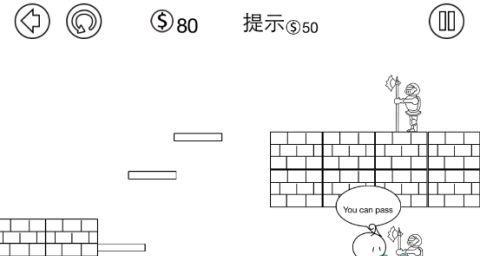
1.安装CPU-Z并启动
在网上下载CPU-Z安装包,双击安装包进行安装,安装完成后双击桌面的CPU-Z图标即可启动该软件。

2.检测CPU信息
在CPU选项卡下,可以看到CPU的型号、主频、核心数、线程数等详细信息。此外,还能了解到CPU的制造工艺、缓存大小等。
3.查看主板信息

切换至“Mainboard”选项卡,可以查看主板的型号、芯片组、BIOS版本等信息。此外,还能获取到主板的厂商、制造日期等详细数据。
4.分析内存配置
在“Memory”选项卡下,可以看到内存模块的数量、容量、频率和时序等信息。此外,还能查看到内存的类型和通道模式。
5.检测显卡参数
切换至“Graphics”选项卡,可以获取到显卡的型号、驱动版本、显存大小等详细参数。同时,还能了解到显卡的GPU温度和核心频率等实时数据。
6.观察硬盘情况
在“Storage”选项卡下,可以了解到电脑中已安装的硬盘的信息,包括型号、容量、接口类型等。此外,还能实时监测硬盘的温度和传输速率。
7.检测电源状态
切换至“Power”选项卡,可以查看电脑当前的电源状态,包括电压、功耗、风扇转速等。这些数据能够帮助用户了解电源的健康状况。
8.监测传感器数据
在“Sensors”选项卡下,可以监测各个硬件组件的温度、电压、风扇转速等实时数据。这些数据有助于用户了解电脑的整体运行状态。
9.导出报告文件
CPU-Z还提供了导出报告文件的功能,点击“Tools”菜单栏中的“Savereport”选项,选择保存路径即可。导出的报告文件可以作为硬件检测的记录或分享给他人。
10.实时监测CPU负载
在“CPU”选项卡下,点击“Bench”按钮,即可进行CPU负载测试。通过实时监测CPU的运行状态,可以了解CPU的工作性能和温度表现。
11.使用技巧:自动启动
在“Options”菜单栏中,点击“Settings”选项,进入设置界面。在“General”选项卡下,勾选“StartwithWindows”选项,即可实现开机自动启动CPU-Z。
12.使用技巧:语言切换
在“Options”菜单栏中,点击“Settings”选项,进入设置界面。在“General”选项卡下,选择你需要的语言,点击“Apply”按钮即可切换。
13.使用技巧:定制显示项
在“Options”菜单栏中,点击“Settings”选项,进入设置界面。在“Graphics”选项卡下,可以勾选或取消勾选显示项目,以定制CPU-Z的显示内容。
14.使用技巧:查看历史记录
在CPU-Z窗口的菜单栏中,选择“About”选项,在弹出的窗口中点击“History”按钮,即可查看CPU-Z的历史版本和更新记录。
15.
通过CPU-Z,我们可以方便地了解电脑的硬件配置和实时运行状态。掌握使用CPU-Z的技巧,能够更加深入地了解和优化自己的电脑系统,提升电脑的性能和稳定性。
CPU-Z是一款功能强大的硬件检测工具,通过本文所介绍的步骤,读者可以轻松地使用CPU-Z来了解电脑的硬件配置和运行状态。在日常使用电脑的过程中,掌握使用CPU-Z的技巧将会对我们的电脑性能优化和故障排查起到很大的帮助作用。相信通过本文的指导,读者能够更好地利用CPU-Z来了解自己的电脑。
- Ghost装机使用教程(学会使用Ghost进行高效装机,让电脑运行如风)
- 使用新u盘轻松装系统(详细教程,让你轻松安装系统)
- 如何使用联想电脑从U盘安装操作系统(简易教程分享)
- 主板U盘装系统教程(简单操作,快速安装,轻松装机)
- 详解以U盘深度装系统教程(一步步教你如何以U盘深度装系统,兼谈格式化与安装的技巧)
- 电脑添加打印机设备的方法(简单易行的步骤帮助您连接电脑与打印机设备)
- 2021年高性能笔记本电脑排行榜推荐(选择适合你的高性能笔记本电脑,提升工作效率与娱乐体验)
- 数据恢复(从备份文件到专业工具,如何找回被误删的重要数据)
- 商业摄影师的艺术创作与商业价值(探索商业摄影师如何将艺术与商业相结合,创造出独特的价值)
- 机械开机教程(了解机械电脑开机流程,让你的电脑快速启动起来!)
- 《以战神信条怎么样》(探寻战神信条的魅力与争议)
- 以晨风U盘启动教程(轻松实现电脑启动病毒检测与系统恢复)
- Win7局域网设置教程(详解Win7局域网设置步骤及常见问题解决)
- 使用新U盘进行系统安装教程(以Windows10为例,让您轻松学会使用新U盘安装系统)
- 金立F103L手机测评(性能强悍,拍照出众,超值实用)
- 罗技K310键盘的卓越品质和出色性能(优质材料打造,舒适手感与耐久性的完美结合)