如何删除word文档中无法删除的最后一页空白页?(解决word文档中无法删除的最后一页空白页的方法和技巧)
在使用MicrosoftWord处理文档时,经常会遇到一些难以解决的问题,例如无法删除的最后一页空白页。这种情况下,我们需要掌握一些方法和技巧来解决这个问题。本文将介绍如何删除word文档中无法删除的最后一页空白页,帮助读者有效地解决类似的困扰。
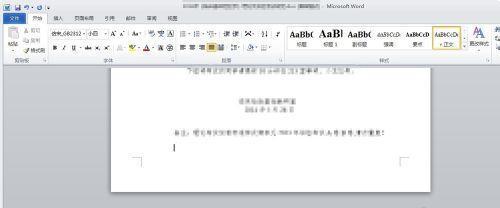
标题和
1.查看文档末尾是否有分节符
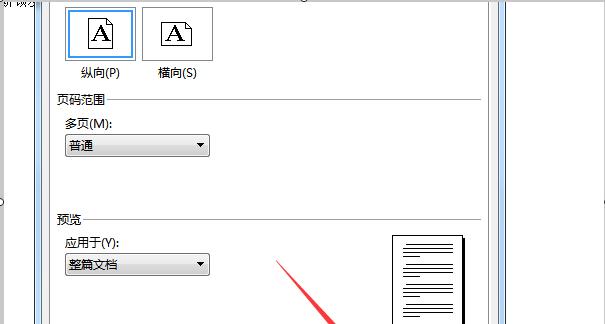
文档末尾存在分节符会导致最后一页空白页无法删除。
2.移除分节符的方法
通过删除或修改分节符可以解决无法删除的最后一页空白页问题。
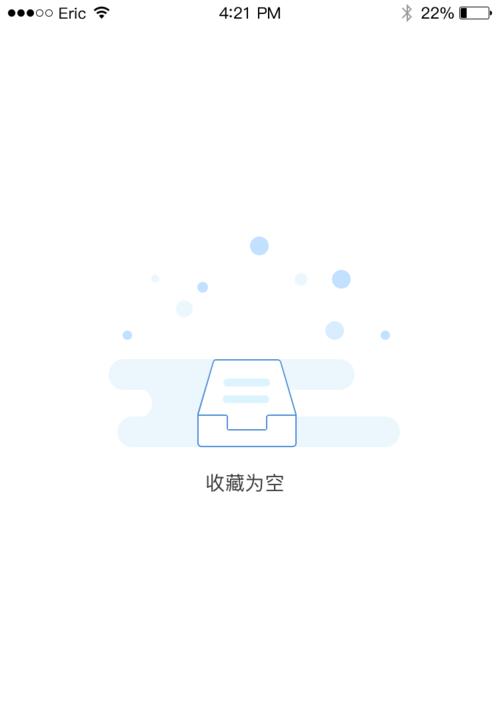
3.检查页脚和页眉
页脚或页眉中可能存在一些隐藏内容,导致最后一页空白页无法删除。
4.移除页脚和页眉的方法
清除或修改页脚和页眉中的内容是解决无法删除空白页的另一种方法。
5.检查页面边距设置
页面边距设置过大可能导致文档最后一页仅剩一行内容而产生空白页。
6.调整页面边距的方法
适当调整页面边距可以消除无法删除的最后一页空白页。
7.检查文本框和图形位置
文档中的文本框或图形位置可能引起最后一页出现空白。
8.移动文本框和图形的方法
移动文本框或图形可以解决无法删除的最后一页空白页问题。
9.检查字体和行距设置
过大的字体和行距设置也会导致最后一页只剩下一行内容而产生空白页。
10.调整字体和行距的方法
适当调整字体和行距可以解决无法删除的最后一页空白页问题。
11.使用删除键和回车键删除空白页
在光标位于最后一页时,尝试使用删除键或回车键删除空白页。
12.使用分页符删除空白页
在光标位于最后一页时,尝试插入分页符并删除空白页。
13.使用标记符删除空白页
在光标位于最后一页时,尝试显示标记符并删除空白页。
14.使用Ctrl+Shift+8删除空白页
在光标位于最后一页时,尝试使用组合键Ctrl+Shift+8删除空白页。
15.结束语
通过以上方法和技巧,我们可以解决word文档中无法删除的最后一页空白页问题,保持文档的整洁和完美。
当我们遇到无法删除的最后一页空白页时,可以通过检查分节符、调整页脚和页眉、修改页面边距、移动文本框和图形、调整字体和行距等方法来解决。同时,也可以尝试使用删除键、回车键、分页符、标记符或组合键来删除空白页。掌握这些技巧能帮助我们更加高效地处理word文档中的问题,提高工作效率。
- 电脑耳机线路输入错误的解决方法(遇到电脑耳机线路输入错误?别慌,看这里!)
- 电脑启动时密码错误的解决方法(解决电脑开机密码错误问题的有效方法)
- 电脑操作错误如何撤销?(学会正确的操作步骤,避免后悔!)
- 网络电源安装教程(一步一步教你如何正确安装网络电源,轻松进行电脑操作)
- 如何连接以森然声卡到电脑(简明教程,让你快速连接并享受高音质)
- 电脑报警应运程序错误(解决电脑程序错误的有效方法)
- 电脑错误代码的原因及解决方法(探究电脑错误代码产生的原因,并提供解决方法)
- 解决Win10电脑提示未知错误的方法
- 电脑蓝屏显示Excel错误的解决方法(解决电脑蓝屏显示Excel错误的有效技巧)
- 电脑插U盘自动出现错误的解决方法(解决电脑插U盘自动出现错误的实用技巧)
- 电脑杂志排版文字设计教程大全(提升排版水平,打造精美杂志页面)
- 苹果台式电脑基础教程(适用于新手的苹果台式电脑使用指南,让你快速掌握基本操作技巧)
- 电脑开机总显示更新错误,如何解决?(解决电脑开机显示更新错误的有效方法)
- 电脑密码显示错误的原因及解决办法(密码错误显示可能的原因及解决方案)
- 如何清理平板电脑硬盘中的垃圾文件(简单易行的方法帮助您清理平板电脑硬盘垃圾文件)
- 《街霸6电脑键盘玩法教程》(掌握街霸6游戏的电脑键盘操作技巧)