U盘启动Win7系统安装教程(详细步骤让你轻松安装Win7系统)
在安装操作系统时,U盘启动是一种方便快捷的方式。本文将详细介绍如何使用U盘来启动Win7系统并进行安装,为你提供一步步的操作指南。
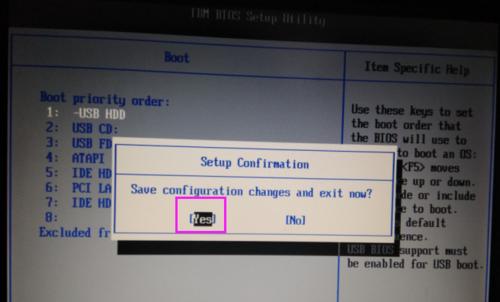
1.准备所需工具和材料
在开始前,你需要准备一个空白U盘(容量不小于4GB)、一个可用的计算机和一份Win7系统的镜像文件(ISO格式)。
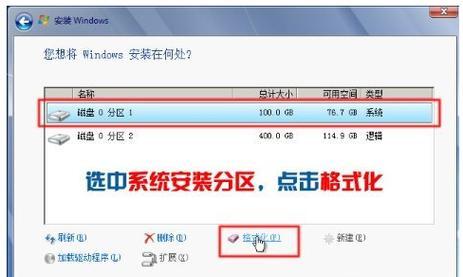
2.下载和安装Win7USB/DVD下载工具
通过浏览器下载并安装官方提供的Win7USB/DVD下载工具,这是一个免费的工具,用于制作U盘启动盘。
3.打开Win7USB/DVD下载工具
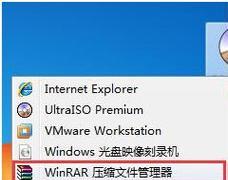
安装完成后,打开该工具,并选择“通过USB设备创建Windows7安装盘”,然后点击“下一步”继续。
4.选择Win7系统镜像文件
在这一步,你需要选择之前下载好的Win7系统镜像文件,点击“浏览”按钮,找到并选择该文件,然后点击“下一步”。
5.插入U盘
将准备好的空白U盘插入计算机的USB接口,并确保U盘中的重要数据已备份,因为制作启动盘会格式化U盘并删除其中的所有数据。
6.选择U盘驱动器
在这一步,你需要选择要将Win7系统安装到U盘的驱动器。请确保选择了正确的U盘驱动器,因为该驱动器上的所有数据都将被删除。
7.制作U盘启动盘
点击“开始制作”按钮,工具将开始制作U盘启动盘,并在过程中显示进度条。这个过程可能需要一些时间,请耐心等待。
8.完成制作
当进度条达到100%并显示制作完成后,表示U盘启动盘已经制作成功。此时可以关闭工具,并拔出U盘。
9.设置计算机启动顺序
重新启动计算机,进入BIOS界面,在启动选项中设置U盘启动顺序为第一。保存设置并退出BIOS。
10.插入U盘并重启计算机
将制作好的U盘插入计算机的USB接口,然后重启计算机。计算机将从U盘启动。
11.进入Win7系统安装界面
当计算机从U盘启动后,你将进入Win7系统安装界面。在这里,你可以按照提示进行必要的设置和操作,如选择语言、键盘布局等。
12.安装Win7系统
按照安装界面的指示,选择安装类型、分区和安装位置等。然后等待系统文件的复制和安装过程完成。
13.完成安装
当系统文件复制和安装完成后,计算机将自动重启。此时可以拔出U盘,并按照系统提示进行进一步的设置,如创建用户账号、选择时区等。
14.更新和安装驱动
安装完Win7系统后,及时更新系统并安装所需的驱动程序,以确保系统的稳定和正常运行。
15.安装必要的软件和配置个性化设置
根据个人需求和喜好,安装必要的软件和进行个性化设置,让你的Win7系统完全符合你的需要。
通过本文所介绍的U盘启动Win7系统安装教程,你可以轻松地进行Win7系统的安装。使用U盘启动不仅方便快捷,而且可以避免使用光盘的麻烦。希望本文对你有所帮助,祝你成功安装Win7系统!
- 探索虚拟小猫的奇妙世界(通过电脑上的互动养成游戏,领养你的梦幻小猫吧!)
- 白板电脑的使用教程——轻松掌握速写技巧(高效学习、创意表达,用白板电脑提升你的速写技能)
- 如何制作电脑桌子抽屉(简易方法教你打造便捷的桌面收纳空间)
- 台式电脑配置清单教程(选择适合你需求的配置,轻松打造高效办公环境)
- 电脑登陆QQ显示错误的解决方法(解决QQ登录时出现的各种错误问题)
- 《电脑玩太空狼人杀教程》(通过电脑尽情享受狼人杀的乐趣!)
- 手机字体调色教程(简单操作,轻松定制手机字体颜色,让你的手机焕发新气象)
- 电脑C盘显示错误,应对方法大全(解决电脑C盘显示错误的简易教程)
- 解决电脑开机密码错误的问题(忘记密码?别担心,这里有帮助!)
- 《牡丹国际电脑登录教程》(学会如何快速、安全地登录牡丹国际电脑平台)
- 电脑密码错误?重置CAD来解决!(解锁您的电脑并重新设置密码的简便方法)
- 解决电脑打印页码错误的方法(消除打印页码错误的有效技巧)
- MasteringComputerSkillswithEnglishBrandTutorials
- 电脑启动提示函数错误的原因及解决方法(解读电脑启动时常见的函数错误,帮助您快速解决问题)
- 电脑上网时遇到域名解析错误怎么办?(解决电脑上网域名解析错误的方法与技巧)
- 电脑硬盘扩容教程(快速掌握给电脑安装硬盘的方法)