7z解压软件使用教程(轻松应对不同压缩格式的解压操作)
在日常生活中,我们经常会遇到各种压缩文件,如rar、zip等。而要解压这些文件,就需要一个高效而稳定的解压软件。7z解压软件正是一款非常受欢迎的工具,它能够解压几乎所有的压缩格式,并且具有压缩率高、解压速度快等优点。本文将为大家详细介绍7z解压软件的使用方法,帮助大家轻松应对不同压缩格式的解压操作。
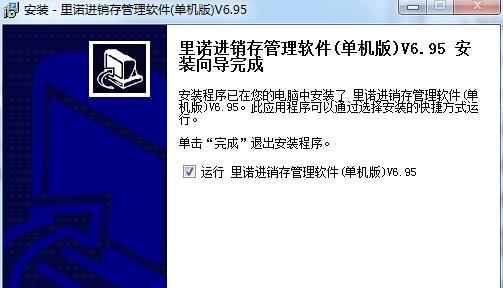
1.安装7z解压软件
详细您需要从官方网站下载7z解压软件的安装包,然后运行安装程序,按照提示完成安装过程。
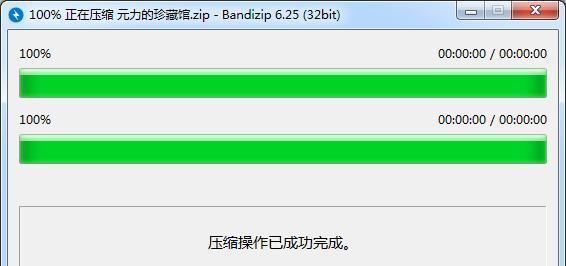
2.打开7z解压软件
详细安装完成后,在桌面或开始菜单中找到7z解压软件的图标,并双击打开软件。
3.导入需要解压的文件
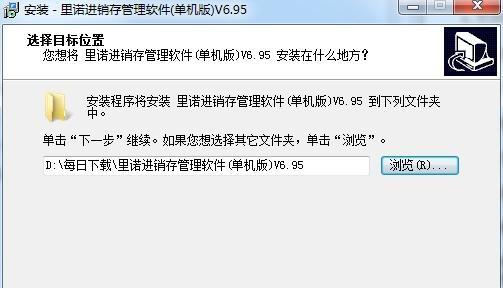
详细在7z解压软件的界面中,点击“文件”菜单,选择“打开”或直接使用快捷键Ctrl+O,然后浏览文件夹,选择需要解压的文件。
4.选择解压路径
详细在弹出的文件选择窗口中,选择解压后的文件存放路径,并点击“确定”。
5.设置解压选项
详细在7z解压软件的界面中,点击“选项”菜单,选择“设置”,可以对解压过程中的一些选项进行设置,如是否保留原始文件夹结构、是否自动关闭软件等。
6.开始解压文件
详细点击7z解压软件界面中的“解压”按钮或使用快捷键Alt+E,软件将开始解压选择的文件。
7.查看解压进度
详细在解压过程中,您可以在7z解压软件界面的下方看到解压进度条,并可以随时查看当前解压的文件名和解压百分比。
8.解压密码保护的文件
详细对于密码保护的压缩文件,点击7z解压软件界面中的“密码”按钮,输入正确的密码后,即可开始解压操作。
9.解压分卷压缩文件
详细对于分卷压缩文件,只需选择其中一个分卷文件进行解压,其他分卷文件会自动关联解压。
10.解压加密的压缩文件
详细对于加密的压缩文件,点击7z解压软件界面中的“加密”按钮,输入正确的密码后,即可开始解压操作。
11.解压损坏的压缩文件
详细对于损坏的压缩文件,7z解压软件会自动检测并尝试修复,但并不保证一定能够成功解压。
12.查看解压后的文件
详细解压完成后,您可以在指定的解压路径中找到解压后的文件,并进行查看和使用。
13.删除解压前的文件
详细如果您希望在解压完成后删除原始的压缩文件,可以在解压软件界面中的“选项”菜单中勾选“删除原始文件”。
14.关闭7z解压软件
详细当所有文件解压完成后,您可以点击7z解压软件界面中的“关闭”按钮或使用快捷键Alt+F4来关闭软件。
15.体验7z解压软件的高效性和稳定性
详细通过本教程的介绍,相信大家已经了解了7z解压软件的基本使用方法,可以轻松应对不同压缩格式的解压操作。不妨下载并安装7z解压软件,亲自体验它的高效性和稳定性。
通过本文的介绍,我们了解到7z解压软件是一款功能强大、稳定可靠的解压工具,能够轻松应对各种常见的压缩格式。无论是解压密码保护的文件、分卷压缩文件还是加密的压缩文件,7z解压软件都能够帮助我们轻松完成任务。希望本文对大家在使用7z解压软件时有所帮助,让我们能够更加便捷地管理和解压各种文件。
- 海信电脑重新装系统教程(详细步骤和技巧,让您的电脑恢复如新)
- 使用TikTok教程苹果电脑玩转社交媒体(轻松学会如何在苹果电脑上使用TikTok,成为社交媒体达人)
- 电脑内存错误(了解内存错误及其影响,有效解决和预防内存问题)
- 探究V380显示电脑密码错误的原因及解决方法(分析V380系统密码错误的可能原因,并提供有效解决方案)
- 联想电脑配置错误的原因和解决方法(解析联想电脑配置错误的危害及如何避免)
- 电脑显示错误代码1311解决方案(解决电脑显示错误代码1311的实用方法)
- 电脑内存超频时序错误的原因和解决办法(了解内存超频时序错误,避免电脑性能问题)
- 打造个性化手帐!以诺基亚电脑贴纸手帐教程(简单易学的手工创意,点亮你的生活)
- 联想电脑光驱加装硬盘教程(轻松实现扩容,提升存储空间)
- 自制电脑病毒系统教程——构建黑客的工具(从零开始学习如何创建一个电脑病毒系统)
- 拆手机改平板电脑教程(一步步教你将废旧手机改造成平板电脑,实现资源再利用)
- 电脑出现DirectX错误的原因及解决方法(解析DirectX错误的类型和常见修复方案)
- 山东电脑维修教程电话——解决您的电脑问题(快速、方便的电脑维修服务,一个电话解决烦恼)
- 电脑显示导向错误解决方法(解决电脑显示导向错误的有效技巧)
- Mac电脑鼠标键显示错误解决方案(解决Mac电脑中鼠标键显示错误的有效方法)
- 电脑远程维护调试教程(简单易懂的指南,让你轻松掌握电脑远程维护技巧)