如何使用U盘进行分区安装教程(一步步教你如何使用U盘进行分区安装)
在日常使用电脑过程中,我们经常需要对硬盘进行分区安装。而使用U盘进行分区安装操作则是一种较为便捷的方式。本文将详细介绍如何使用U盘进行分区安装,并给出相应的步骤和注意事项。
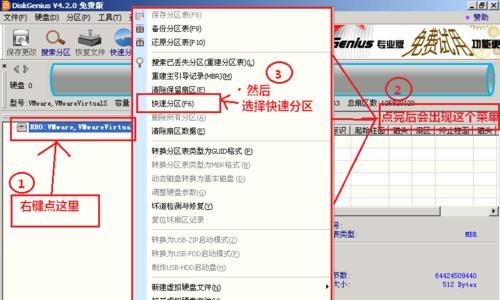
1.准备工作
1.1购买合适的U盘:选择一个容量适中、质量可靠的U盘。
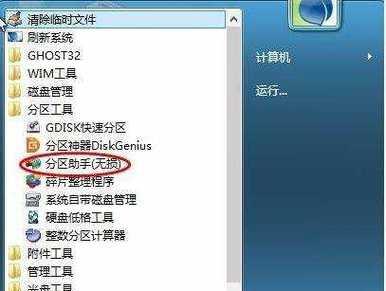
1.2备份重要数据:在进行分区安装之前,务必备份好重要的文件和数据。
2.下载分区工具
2.1在互联网上搜索并下载一个可靠的分区工具,如MiniToolPartitionWizard、EaseUSPartitionMaster等。
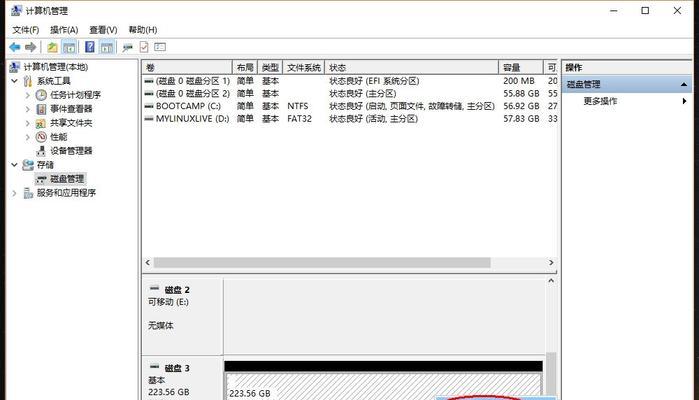
3.制作可启动U盘
3.1将U盘连接到电脑上,并确保U盘中没有重要数据。
3.2运行下载好的分区工具,选择“制作可启动U盘”选项,并按照提示进行操作。
4.重启电脑并设置启动顺序
4.1关闭电脑,将制作好的可启动U盘插入电脑。
4.2开启电脑,并在开机过程中按下相应的按键(通常是Del或F2键)进入BIOS设置界面。
4.3在BIOS设置界面中,找到“启动顺序”选项,并将可启动U盘设为第一启动项。
5.进入分区工具界面
5.1重启电脑后,会自动进入分区工具的界面。
5.2在分区工具的界面中,可以看到硬盘的相关信息和已有分区情况。
6.创建新分区
6.1选择要进行分区的硬盘,点击“创建新分区”选项。
6.2根据需要设置新分区的大小、格式等参数,然后点击确认按钮。
7.调整分区大小
7.1在分区工具的界面中,选择要调整大小的分区,点击“调整分区大小”选项。
7.2在弹出的调整分区大小对话框中,设置新的分区大小,并点击确认按钮。
8.格式化分区
8.1在分区工具的界面中,选择要格式化的分区,点击“格式化分区”选项。
8.2在弹出的格式化分区对话框中,选择合适的文件系统和快速格式化选项,然后点击确认按钮。
9.完成分区安装
9.1点击分区工具界面中的应用或执行操作按钮,等待分区操作完成。
9.2分区操作完成后,重启电脑,并将启动顺序恢复为原来的设置。
使用U盘进行分区安装可以简化操作步骤,提高效率。在进行分区安装前,务必备份重要数据,并选择可靠的分区工具。按照本文给出的步骤和注意事项进行操作,相信您可以成功进行U盘分区安装。
- 台式机换硬盘装系统教程(快速教你如何更换台式机硬盘并重新安装操作系统)
- 微星GT72刷BIOS黑屏修复教程(教你如何解决微星GT72刷BIOS后出现的黑屏问题)
- 探索反恐精英摄影机的功能和优势(详解CS摄影机的设计特点及应用场景)
- 如何选择适合新手的电脑(教你如何从零基础开始选购电脑)
- 高通骁龙820的现状及优势剖析(探寻骁龙820在市场上的地位和发展趋势)
- 联想G50电脑光盘装系统教程(轻松教您如何使用光盘为联想G50电脑安装操作系统)
- 华硕电脑如何使用优盘安装系统(华硕电脑优盘安装系统教程及技巧)
- 教你如何使用U盘在苹果设备上安装双系统(简单步骤让你轻松实现苹果设备的多系统切换)
- 电脑硬盘坏了开不了机修复方法(电脑硬盘坏了怎么办?一起来了解一下修复方法吧!)
- 从iPad4升级到iOS11的全面升级(让你的iPad4焕然一新,体验更多功能和优化性能)
- 神舟战神z7-kp7gc加固态教程
- 外星人17汉化教程(以外星人17汉化教程为主题,助你解锁全新游戏体验!)
- 以Excel表格排序自定义的设置(提升工作效率的必备技巧)
- 苹果双系统安装教程(详细步骤教你在苹果设备上使用U盘安装双系统)
- 使用U盘安装固态硬盘系统的完整教程(一步步教你将操作系统安装到固态硬盘上)
- 如何重置东芝平板?(简易步骤帮助您重新设置东芝平板)