以换硬盘原系统教程为主题写1个文章的主标题和及主标题的1个(学习如何将原系统转移到新硬盘的完整指南)
在计算机使用过程中,我们有时需要更换硬盘。而当我们更换硬盘时,如何将原系统迁移到新硬盘上是一个重要的问题。本文将为您提供一篇详细的教程,教您如何以换硬盘原系统的方式进行操作。
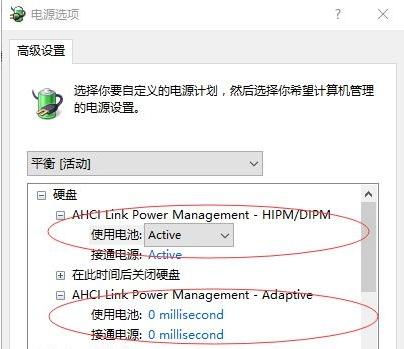
1.调查硬盘接口类型与容量——选择适合您的硬盘
在进行硬盘更换之前,您需要了解您的计算机支持哪种类型的硬盘接口(如SATA、IDE等)。您也需要确定您希望更换到的新硬盘的容量。这将有助于您选择适合您需求的硬盘。

2.备份原系统数据——确保数据安全
在更换硬盘之前,务必备份您原来的系统数据。您可以使用外部存储设备、云存储服务或者其他备份工具来完成这个任务。这样做是为了确保您的数据在更换过程中不会丢失。
3.准备好所需工具与软件——确保操作顺利
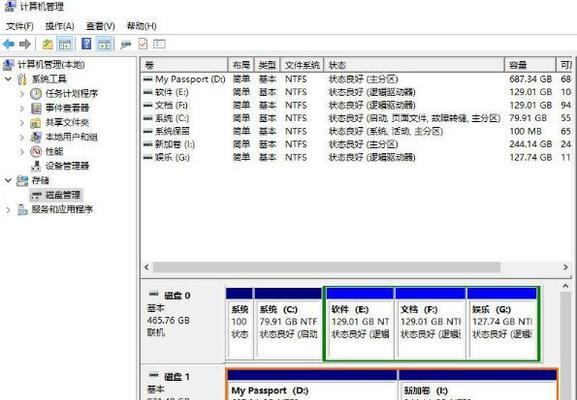
在进行硬盘更换之前,确保您准备了所需的工具和软件。这可能包括螺丝刀、数据线、硬盘克隆工具等。同时,您还需要下载并安装一个硬盘克隆软件,以便将原系统克隆到新硬盘上。
4.创建一个可启动的克隆工具——为克隆做准备
使用硬盘克隆软件,创建一个可启动的克隆工具。这个工具将帮助您将原系统完整地克隆到新硬盘上。
5.将新硬盘连接到计算机——准备开始操作
将新硬盘连接到计算机上,确保它与主板和电源连接正常。如果您的新硬盘是外部硬盘,可以直接通过USB接口连接。
6.启动计算机并进入克隆工具——进入操作界面
启动计算机,并通过按下相应的键进入克隆工具的操作界面。这通常是在计算机启动时按下F2、F10或Del键。
7.选择原系统硬盘和目标硬盘——确定克隆目标
在克隆工具的操作界面中,选择原系统硬盘和目标硬盘。确保您选择了正确的硬盘作为源和目标。
8.开始克隆过程——等待操作完成
开始克隆过程,耐心等待操作完成。这个过程可能需要一些时间,取决于您的系统大小和硬盘速度。
9.验证克隆结果——确保克隆成功
克隆完成后,验证克隆结果。您可以重新启动计算机并检查新硬盘上是否有原系统的数据和文件。
10.进入BIOS设置——更换启动顺序
进入计算机的BIOS设置界面,更换启动顺序,将新硬盘设置为首选启动设备。这样,您的计算机将从新硬盘启动。
11.重新启动计算机——看到新硬盘的效果
重新启动计算机,您将看到新硬盘上原系统的效果。如果一切顺利,您应该能够顺利使用原系统。
12.测试新硬盘的性能——确保一切正常
对新硬盘进行性能测试,确保其运行正常。您可以使用硬盘性能测试工具来评估新硬盘的读写速度和稳定性。
13.删除旧硬盘上的原系统——释放空间
如果您不再需要旧硬盘上的原系统,可以删除它以释放空间。但请务必在删除之前再次确认您已经备份了所有重要的数据。
14.建立新硬盘的备份机制——确保数据安全
建立新硬盘的备份机制,以确保您的数据在未来不会丢失。定期备份数据是一个良好的习惯,可以帮助您保护重要文件和系统。
15.小结:顺利完成硬盘更换
通过本文的教程,您应该已经学会了如何以换硬盘原系统的方式进行操作。只要您按照步骤进行,并注意备份和验证,硬盘更换应该是一个相对简单的过程。希望本文对您有所帮助!
- 富士XT1(以富士XT1拍人像,记录生活中的瞬间美)
- 华为手机截屏功能实用指南(了解华为手机截屏的操作方法和使用技巧)
- 红色苹果7(一起来探索红色苹果7的独特之处吧!)
- 探秘BuzzFeed的魅力
- 华为笔记本改装win7系统教程(从华为笔记本升级至win7系统,一步步教你操作)
- Ghost还原系统详细教程(使用Ghost轻松恢复你的计算机系统)
- Win10固态硬盘迁移系统教程
- 电脑装系统教程(从下载到安装,让你轻松完成Win7系统的安装)
- 以U启动安装原版系统(从制作启动U盘到系统安装全流程图文详解,告别繁琐步骤)
- 《一步教你使用装机U盘安装系统的详细教程》(简单易懂,让您轻松完成电脑系统安装)
- 合合信息的应用和发展(探索合合信息时代的新机遇与挑战)
- UP307量产教程(掌握UP307芯片的量产技巧,提升生产效率)
- 教你使用戴尔老桃毛U盘重装系统(详细步骤让您轻松操作,快速恢复电脑状态)
- 台式机硬盘系统安装系统教程(手把手教你如何在台式机硬盘上安装操作系统)
- 黑名单设置
- 华硕FX53VD内存升级教程(华硕FX53VD内存升级步骤详解,让您的电脑更强大)