电脑系统更换教程(详细步骤和注意事项,让你的电脑焕然一新)
随着科技的不断发展,电脑系统也在不断更新和升级。然而,对于很多普通用户来说,更换电脑系统可能是一项棘手的任务。在本篇文章中,我们将详细介绍如何更换电脑系统,通过简单的步骤和注意事项,让你的电脑焕然一新。
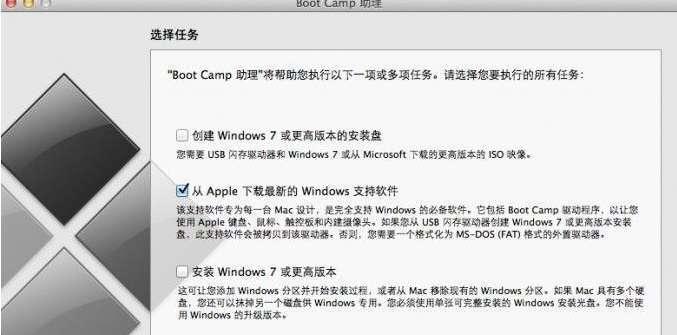
1.准备工作:备份重要数据,确保系统安全
在更换电脑系统之前,首先要做的就是备份重要的数据。通过外部硬盘、云存储或者其他方式,将你的文件、照片、音乐等重要数据进行备份,以免在更换过程中丢失。
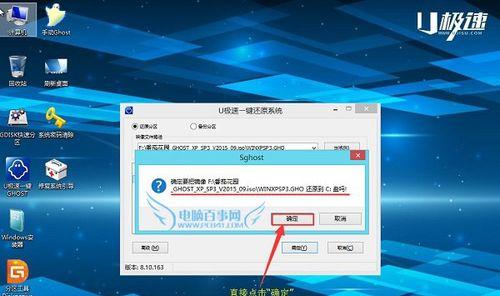
2.确定适合你的新系统:选择最合适的操作系统
在更换电脑系统之前,你需要确定你想要安装的新系统。考虑到你的需求和电脑硬件配置,选择一个适合你的操作系统。常见的操作系统有Windows、macOS、Linux等,根据自己的需求进行选择。
3.检查电脑硬件要求:确保满足新系统的要求
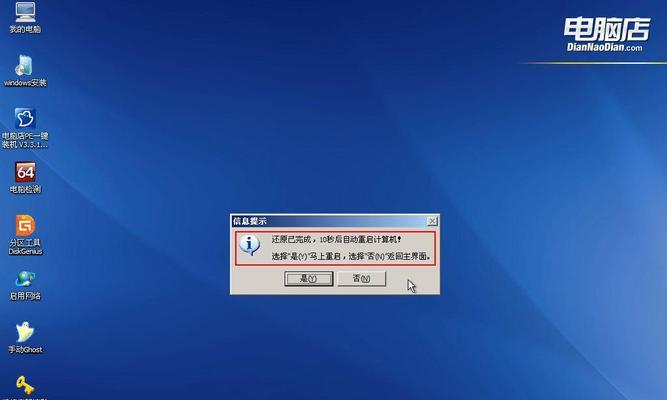
不同的操作系统对于硬件配置有不同的要求。在更换系统之前,你需要检查一下你的电脑是否满足新系统的最低硬件要求。比如,某些新系统可能需要更高的处理器速度或更大的内存容量。
4.下载新系统镜像:获取最新版本的系统安装文件
在更换电脑系统之前,你需要下载最新版本的系统安装文件。可以从官方网站或其他可信的来源获取系统镜像文件。确保选择与你的电脑型号和操作系统兼容的版本。
5.制作安装介质:创建可启动的安装盘或U盘
在下载了系统安装文件之后,你需要制作一个可启动的安装介质,比如安装盘或者U盘。这个安装介质将帮助你在更换系统时启动电脑,并完成系统安装的过程。
6.进入BIOS设置:调整启动顺序和其他设置
在更换系统之前,你需要进入BIOS设置界面,调整启动顺序,以确保在更换系统时能够从制作好的安装介质启动。同时,你还可以根据需要进行其他设置,比如调整时间、日期等。
7.启动安装介质:进入系统安装界面
当你完成了BIOS设置之后,重新启动电脑。在启动过程中,按照提示进入系统安装界面。通常,你需要按下一个特定的键,比如F12或者Delete键,来选择从哪个设备启动。
8.选择语言和区域:设置系统语言和其他地区选项
在进入系统安装界面后,你将被要求选择语言和区域选项。根据自己的需要进行选择,并点击下一步继续安装过程。
9.选择磁盘分区:将硬盘划分为不同的区域
在安装系统之前,你需要将硬盘进行分区。可以选择将硬盘划分为一个或多个区域,以便更好地管理和组织文件。在系统安装界面中,你可以按照提示进行操作。
10.安装系统:等待系统文件复制和配置
当你完成了磁盘分区之后,系统安装程序将开始复制系统文件并进行配置。这个过程可能需要一些时间,耐心等待直到完成。
11.设置用户名和密码:创建新用户账户
在系统安装完成后,你需要设置一个用户名和密码,以创建一个新的用户账户。这个账户将用于日常登录和使用电脑。
12.更新系统和驱动程序:确保系统最新和兼容性
安装完成后,你需要及时更新系统和驱动程序,以确保系统的安全性和兼容性。可以通过系统设置或者官方网站进行更新。
13.恢复备份数据:将重要数据重新导入电脑
在新系统安装完成后,你可以将之前备份的重要数据重新导入电脑。通过相应的工具或方法,将文件、照片、音乐等重要数据恢复到新系统中。
14.安装必要软件:下载安装你需要的应用程序
在新系统安装完成后,你可以开始下载和安装你需要的应用程序。根据自己的需求,选择合适的应用程序,并确保下载和安装过程的安全性。
15.完成更换:享受焕然一新的电脑体验
经过以上一系列步骤,你已经成功更换了电脑系统。现在,你可以开始享受焕然一新的电脑体验了!尝试新的功能和特性,体验更流畅和高效的操作。
通过本文的教程,我们详细介绍了如何更换电脑系统。虽然这可能是一项有一定难度的任务,但只要按照步骤进行,并注意事项,你就能成功更换系统,并让你的电脑焕然一新。相信通过这样的操作,你的电脑将拥有更好的性能和使用体验。
- 电脑风扇拆除安装教程(轻松解决电脑散热问题的小窍门)
- Vostro电脑BIOS设置教程(详解Vostro电脑BIOS设置,助您最大程度发挥硬件潜能)
- 戴尔电脑网络错误频繁提示的解决方法(困扰你的网络错误提示该如何应对?解决问题的关键点)
- 电脑错误651的解决方法(了解错误651的原因及快速解决方案)
- 电脑盘符参数错误及解决方法(遇到电脑盘符参数错误?别慌,跟着这些方法来解决!)
- 修正电脑网页错误的有效方法(掌握,轻松解决网页错误问题)
- 电脑出现红色错误,如何处理?(解决电脑红屏故障的有效方法)
- 电脑小报制作教程简单指南(通过学习如何制作电脑小报,提升你的创作技能和沟通能力)
- 学习如何在网吧电脑上使用Excel表格(从零基础开始,轻松掌握Excel表格的使用技巧)
- 电脑屏保文件制作教程——打造个性化的屏幕保护(让你的电脑屏保与众不同,简单而有趣!)
- 联想电脑密码错误(密码错误提示,密码重置,网络安全,账户被盗,用户教育)
- 电脑系统安装教程(快速掌握电脑装系统的技巧,让电脑焕发新生)
- 电脑错误信息如何恢复正常(解决电脑错误的有效方法与技巧)
- 联想电脑开机密码输入错误的解决方法(如何应对联想电脑密码错误的情况)
- 用电脑模糊滤镜让安卓手机照片更有艺术感(提升手机摄影水平,轻松实现模糊效果)
- 《勇士之路电脑登录教程》(从零开始,轻松学会登录勇士之路游戏)