掌握任务管理器的打开方法(快速便捷打开任务管理器,提高工作效率)
在日常工作中,我们经常需要使用任务管理器来管理电脑的进程和性能。掌握快速打开任务管理器的方法,可以帮助我们更加高效地处理问题和提升工作效率。本文将介绍多种打开任务管理器的方法,帮助读者迅速找到适合自己的方式。
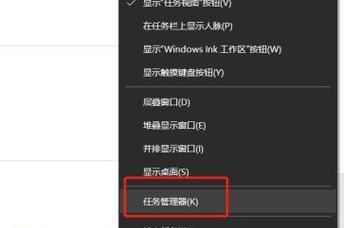
一、通过快捷键打开任务管理器
使用快捷键Ctrl+Shift+Esc可以直接打开任务管理器,无需鼠标操作。这是最简单、最快捷的打开方式之一。
二、通过右键菜单打开任务管理器
在任务栏上点击鼠标右键,在弹出菜单中选择“任务管理器”,即可打开任务管理器。这是常见且方便的打开方式。
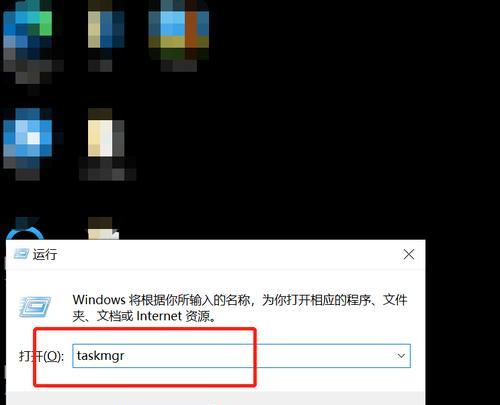
三、通过开始菜单打开任务管理器
点击电脑屏幕左下角的“开始”按钮,在弹出的菜单中找到并点击“运行”,在运行窗口中输入“taskmgr”,按下回车键,即可打开任务管理器。
四、通过搜索栏打开任务管理器
在Windows系统中,点击任务栏上的搜索栏,输入“任务管理器”并点击结果中的“任务管理器”,即可打开任务管理器。这是Windows10系统常用的打开方式。
五、通过命令提示符打开任务管理器
点击电脑屏幕左下角的“开始”按钮,在搜索栏中输入“cmd”并点击结果中的“命令提示符”,在命令提示符窗口中输入“taskmgr”命令,按下回车键,即可打开任务管理器。
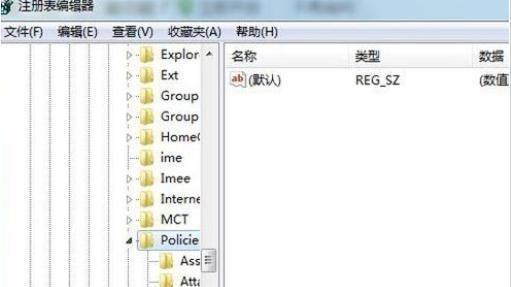
六、通过运行窗口打开任务管理器
同时按下Windows键和R键,打开运行窗口,输入“taskmgr”并按下回车键,即可打开任务管理器。
七、通过Ctrl+Alt+Del打开任务管理器
同时按下Ctrl、Alt和Del键,出现选项界面后点击“任务管理器”,即可打开任务管理器。这是一种常见的操作方式。
八、通过系统托盘图标打开任务管理器
在系统托盘中找到任务管理器的图标,双击即可打开任务管理器。有些电脑默认会将任务管理器图标放在系统托盘中,方便随时打开。
九、通过控制面板打开任务管理器
点击电脑屏幕左下角的“开始”按钮,在弹出菜单中找到并点击“控制面板”,在控制面板中选择“系统与安全”,再点击“管理工具”,最后双击打开“任务管理器”。
十、通过资源管理器打开任务管理器
在资源管理器中点击“此电脑”或桌面图标,然后按下Alt+F键,在弹出菜单中选择“运行新任务”,输入“taskmgr”并按下回车键,即可打开任务管理器。
十一、通过快速访问菜单打开任务管理器
在资源管理器的快速访问菜单中找到并点击“任务管理器”,即可打开任务管理器。这是Windows10系统中的一种打开方式。
十二、通过桌面快捷方式打开任务管理器
在桌面上右键点击空白处,选择“新建”→“快捷方式”,在创建快捷方式的窗口中输入“taskmgr”,点击“下一步”和“完成”,即可在桌面上创建一个打开任务管理器的快捷方式。
十三、通过第三方软件打开任务管理器
有一些第三方软件可以提供更加丰富的任务管理器功能,并且可以通过这些软件来打开任务管理器。比如,ProcessExplorer和SystemExplorer等。
十四、通过托盘图标管理器打开任务管理器
托盘图标管理器是一种可以集中管理系统托盘图标的工具,通过它可以方便地找到并打开任务管理器。
十五、通过快捷命令打开任务管理器
在命令提示符窗口或运行窗口中输入“taskmgr”命令,即可打开任务管理器。可以将这个命令创建为一个桌面快捷方式,随时双击即可打开任务管理器。
掌握多种打开任务管理器的方法,可以根据自己的习惯和需求选择最适合的方式。通过快捷键、右键菜单、开始菜单等不同方式,可以更加便捷地打开任务管理器,提高工作效率。同时,也可以了解到一些第三方软件和工具,进一步拓展任务管理器的功能。
- 电脑显示导向错误解决方法(解决电脑显示导向错误的有效技巧)
- Mac电脑鼠标键显示错误解决方案(解决Mac电脑中鼠标键显示错误的有效方法)
- 电脑远程维护调试教程(简单易懂的指南,让你轻松掌握电脑远程维护技巧)
- 自制电脑键盘抽屉教程(DIY电脑键盘抽屉,轻松提高桌面整洁度)
- 电脑故障排查(从文件分析到问题解决,快速定位电脑故障的关键步骤)
- 台式电脑宽带驱动安装教程(从零开始,轻松搞定驱动安装,让你的台式电脑上网畅通无阻!)
- 解决华硕电脑显示文件后缀错误的方法(排除后缀错误,恢复文件正常显示)
- 使用电脑计算模板面积,轻松解决测量难题(简单易用的计算模板软件,省时又准确)
- 解决电脑文件存在错误的方法(有效排除电脑文件错误的技巧和建议)
- 迷你曲谱电脑制作教程(打造个性化音乐创作工具,快速实现音乐梦想)
- 拆卸固态硬盘教程(拆卸固态硬盘的步骤和注意事项,让您更好地了解如何处理固态硬盘)
- 电脑所有文件应用文件错误解决方法(解决电脑中出现的所有文件应用文件错误的简易指南)
- 自制平板电脑小手工教程(打造独特的个人电子设备)
- 如何给台式电脑增加硬盘?(简易教程,让你轻松扩展储存容量)
- 换电脑后宽带连接错误的解决方法(电脑更换后网络无法连接的解决方案)
- 如何高效清理台式电脑垃圾?(简单易行的清理方法,让电脑焕然一新)