Win7台式电脑如何连接Wi-Fi网络(简单操作教程及常见问题解答)
随着互联网的普及,Wi-Fi网络已成为我们日常生活中不可或缺的一部分。对于使用Win7台式电脑的用户来说,连接Wi-Fi网络可能会有些困惑。本文将为大家提供一份简单易懂的操作教程,帮助您轻松连接Wi-Fi网络并解答常见问题。
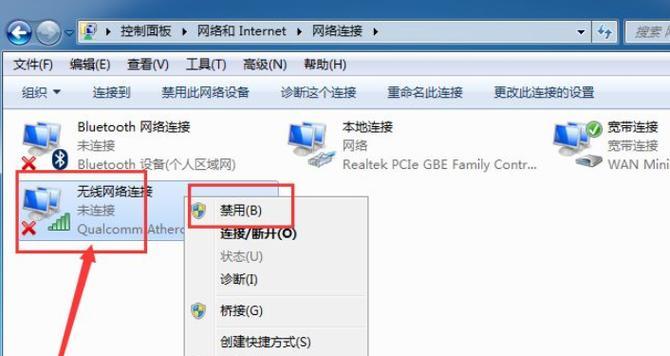
检查无线网卡状态
在开始连接Wi-Fi网络之前,首先需要确保您的Win7台式电脑已安装并启用了无线网卡,否则无法连接到Wi-Fi网络。
打开Wi-Fi设置
点击桌面右下角的网络图标,选择“打开网络和共享中心”,在弹出的窗口中点击“更改适配器设置”。
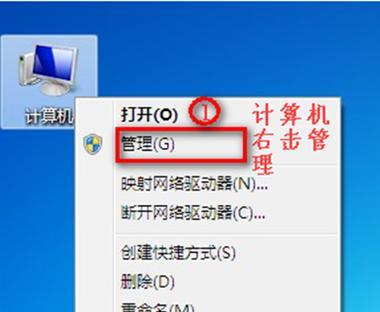
查找可用的Wi-Fi网络
在“网络连接”窗口中,您将看到一个名为“无线网络连接”的选项,双击它会弹出“无线网络连接状态”窗口。在该窗口中点击“查看可用的无线网络”,系统将列出附近可连接的Wi-Fi网络。
选择要连接的Wi-Fi网络
在列出的Wi-Fi网络中找到您要连接的网络名称(SSID),双击它或者点击“连接”按钮,系统会提示您输入网络安全密码。
输入Wi-Fi网络密码
在弹出的“输入网络安全密钥”窗口中,输入您的Wi-Fi网络密码,并确保密码输入正确。注意:Wi-Fi密码区分大小写,请务必正确输入。
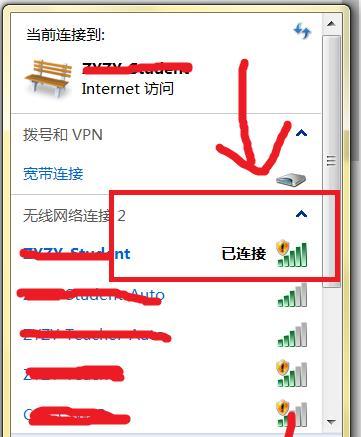
连接Wi-Fi网络
点击“连接”按钮后,系统将开始连接到所选的Wi-Fi网络。如果密码正确,系统将会成功连接到Wi-Fi网络,并显示“已连接”。
验证网络连接
成功连接到Wi-Fi网络后,您可以打开任意浏览器并尝试访问一个网站,确保网络连接正常。如果无法访问网页,可能是网络配置问题或其他原因导致,请参考下文的常见问题解答。
如何忘记已连接的Wi-Fi网络
如果需要忘记已连接过的Wi-Fi网络,只需返回到“无线网络连接状态”窗口,选择“管理无线网络”,右键点击要忘记的网络,选择“移除网络”。
Wi-Fi网络无法连接的解决方法一:检查密码正确性
如果Wi-Fi网络无法连接,请再次检查您输入的密码是否正确。由于Wi-Fi密码区分大小写,输入时请特别留意大小写字母。
Wi-Fi网络无法连接的解决方法二:重新启动路由器和电脑
有时候,路由器或电脑的缓存可能会导致Wi-Fi连接问题。尝试重新启动路由器和电脑,然后再次连接Wi-Fi网络。
Wi-Fi网络无法连接的解决方法三:检查网络适配器驱动程序
如果长时间无法连接Wi-Fi网络,可能是网络适配器驱动程序过时或损坏。您可以尝试更新驱动程序或者重装驱动程序以解决问题。
Wi-Fi网络无法连接的解决方法四:检查网络安全设置
部分Wi-Fi网络可能使用了特殊的安全设置,如WEP、WPA等。在连接之前,请确保您的台式电脑已设置正确的网络安全协议和密码。
Wi-Fi网络无法连接的解决方法五:检查信号强度
如果Wi-Fi信号强度较弱,也可能导致无法连接到网络。尝试将您的电脑移近路由器,或者使用信号放大器来增强信号。
Wi-Fi网络无法连接的解决方法六:重置网络设置
如果所有尝试都无法解决问题,您可以尝试重置网络设置。在“网络和共享中心”窗口中,选择“更改适配器设置”,右键点击无线网卡,选择“禁用”,然后再次右键点击启用。
通过本文的简单操作教程,我们可以轻松地连接Wi-Fi网络,并解决一些常见的连接问题。如果您遇到其他疑问或问题,欢迎随时咨询相关技术支持。祝您享受流畅的Wi-Fi网络体验!
- 电脑配置新手教程(一步步了解电脑配置,轻松提升电脑性能)
- 电脑剪映人物变色教程(用驾驭色彩)
- 笔记电脑键盘拆卸教程(轻松拆卸笔记电脑键盘,解决常见故障!)
- 电脑操作失误?教你如何撤回错误指令(掌握关键技巧,轻松解决操作失误困扰)
- 平板电脑名字教程大全(15个帮你取一个独一无二的平板电脑名字!)
- Ampe平板电脑拆机教程(详细图文教你拆解Ampe平板电脑,轻松完成维修与升级)
- 解决电脑0x80070422错误的有效方法(一键修复0x80070422错误,让电脑运行如初)
- 电脑上传录音教程(掌握上传录音技巧,让您的音频分享更轻松)
- 电脑账户登录错误及解决办法(遇到电脑账户登录错误?不要慌,以下解决办法帮你搞定!)
- 电脑制作教程(学习如何设计漂亮而专业的请柬格式!)
- 电脑密码错误频繁发生的原因及解决方法(探寻电脑密码错误的根源,学会应对密码问题)
- 《热血无赖光盘电脑使用教程》(让你轻松掌握光盘电脑的技巧与窍门)
- 用纸板做电脑架子教程——打造环保实用的办公利器(废物利用,DIY电脑架子,环保办公)
- 电脑设备错误重新启动的必要性(解决电脑问题的有效方法)
- 电脑教程(学习电脑基础知识,打造舒适高效的生活方式)
- 解决台式电脑开机系统错误的有效方法(快速修复台式电脑开机系统错误,避免数据丢失与系统崩溃)