移动硬盘格式化教程(一步步教你如何格式化移动硬盘,让存储更高效)
随着数字化时代的到来,我们的生活中产生的数据越来越多,而移动硬盘成为了我们存储这些数据的主要工具之一。然而,在长时间使用后,我们的移动硬盘可能会出现一些问题,比如存储空间不足、文件损坏等。这时,格式化移动硬盘就成为了解决问题的一种常用方法。本文将为大家详细介绍如何格式化移动硬盘,以便让我们的存储更高效。
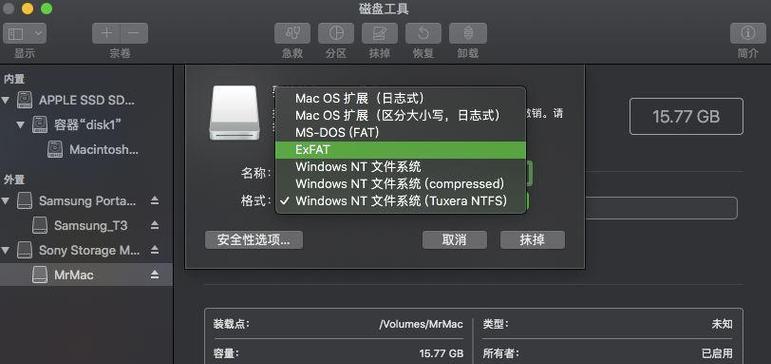
一、为什么需要格式化移动硬盘
通过格式化移动硬盘,可以清除所有数据,重建文件系统,并将硬盘分成若干逻辑部分,以便更好地管理和存储文件。
二、备份重要数据
在进行格式化之前,一定要提前备份重要的数据,以免数据丢失。
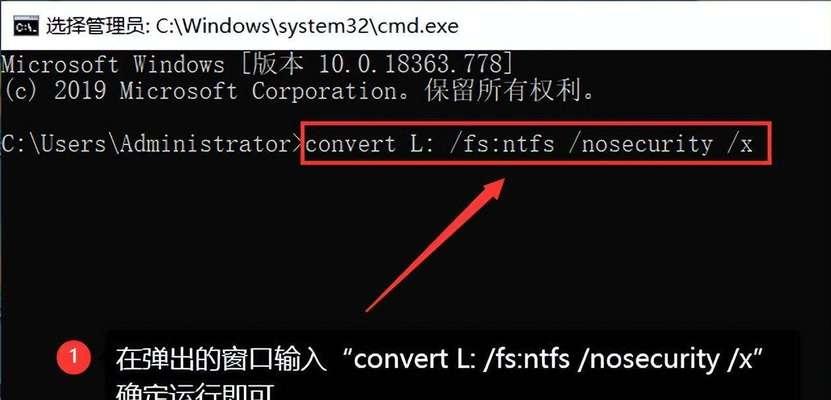
三、选择适当的格式化方式
在格式化移动硬盘之前,我们需要选择适当的格式化方式。常见的有快速格式化和完全格式化两种方式,根据实际情况选择。
四、连接移动硬盘到电脑
将移动硬盘通过USB接口连接到电脑上,并确保电脑能够识别硬盘。
五、打开磁盘管理工具
在Windows系统中,可以通过搜索框或控制面板中的“管理工具”找到“磁盘管理”选项。
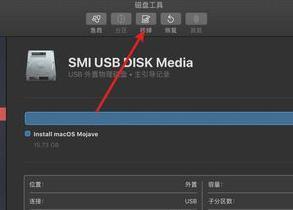
六、选择要格式化的移动硬盘
在磁盘管理工具中,找到移动硬盘对应的磁盘号,一般以“DiskX”表示,选中该磁盘。
七、删除现有分区
对于已有分区的移动硬盘,我们需要先删除现有分区,然后再进行格式化操作。
八、新建分区
在删除现有分区后,我们可以根据需要新建分区,并设置分区大小、文件系统等。
九、选择格式化方式
在新建分区后,可以选择快速格式化或完全格式化。快速格式化速度较快,但数据可能不彻底清除;完全格式化速度较慢,但能够更彻底地清除数据。
十、确认操作无误
在进行格式化操作之前,一定要再次确认选择是否正确,以免误操作导致数据丢失。
十一、进行格式化操作
确认无误后,可以点击“格式化”按钮,开始进行格式化操作。
十二、等待格式化完成
根据硬盘的大小和选择的格式化方式,等待格式化完成的时间可能会有所不同,请耐心等待。
十三、重新分配磁盘驱动器号码
格式化完成后,可能需要重新分配磁盘驱动器号码。在磁盘管理工具中,右击新建的分区,选择“更改驱动器号码和路径”。
十四、重新使用移动硬盘
完成上述步骤后,移动硬盘就已经成功格式化了,可以重新使用,并将备份的数据恢复到移动硬盘中。
十五、
通过本文的教程,我们学会了如何格式化移动硬盘。在日常使用中,如果遇到了存储问题,我们可以尝试对移动硬盘进行格式化操作,以提高存储效率。记得在格式化前备份重要数据,并谨慎选择格式化方式,以免造成数据丢失。希望这篇文章能够帮助到大家解决移动硬盘存储问题。
- 如何高效清理台式电脑垃圾?(简单易行的清理方法,让电脑焕然一新)
- 学生党电脑开机顺序错误的疑难解答(解决学生党电脑开机顺序错误问题的方法和技巧)
- 解决电脑常见帮助和支持错误的方法(应对电脑故障,学会自助解决)
- 掌握台式苹果电脑键盘使用技巧的全面教程(逐步学习,轻松掌握苹果电脑键盘的各项功能)
- Toshiba电脑PE系统打开教程(详细步骤教你如何打开Toshiba电脑PE系统)
- 解决电脑出现734错误代码的方法(探索734错误代码的原因及解决办法)
- 如何安装内置固态硬盘?(以电脑装内置固态硬盘教程为主题的详细指南)
- 台式电脑平板拆卸教程(一步步教你如何拆卸和安装台式电脑平板,让你的电脑升级更简单)
- 电脑填报新员工社保教程(轻松操作,快速完成社保填报)
- 惠普电脑拍照教程自拍(轻松掌握惠普电脑自拍技巧,展现更美的自己)
- 初学者电脑修家庭照片教程(轻松学习修复和管理您的珍贵照片)
- 解决电脑开机2103错误的有效方法(分析原因并采取措施解决电脑开机2103错误)
- 解决电脑热点密码错误的问题(密码错误导致无法连接热点的解决方法)
- 电脑分区助手设置教程(简单易懂的电脑分区指南,让你的硬盘更有序)
- 电脑登录QQ出现错误的原因及解决方法(常见的电脑登录QQ错误及对应解决方案)
- 华硕电脑配置分析器错误解决方案(完美解决华硕电脑配置分析器错误的方法和技巧)