使用U盘刷写Win7系统的详细教程(轻松操作,快速安装,让电脑焕然一新!)
随着电脑使用时间的增长,系统常常会出现各种问题,导致电脑运行缓慢甚至崩溃。而重新安装操作系统是解决这些问题的有效方法之一。本文将为大家介绍使用U盘刷写Win7系统的详细教程,让您的电脑焕然一新。
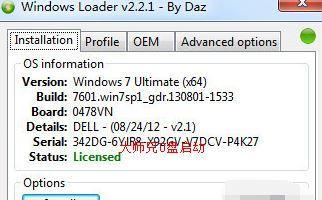
一、准备工作:准备一个容量不小于8GB的U盘,并备份重要文件。
在进行系统刷写之前,我们首先需要准备一根容量不小于8GB的U盘,并且确保其中没有重要文件,以免因操作失误导致文件丢失。备份重要文件是确保数据安全的重要一步。
二、下载Win7系统镜像文件:从官方网站或合法渠道下载Win7系统镜像文件。
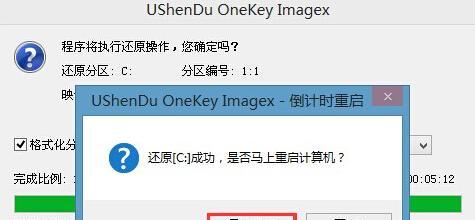
要想刷写Win7系统,我们首先需要获得官方的Win7系统镜像文件。我们可以从微软官方网站或其他合法渠道下载到这个镜像文件,并确保其完整性和安全性。
三、制作启动盘:使用专业工具将U盘制作成Win7系统的启动盘。
要想使用U盘刷写Win7系统,我们需要将U盘制作成启动盘。可以使用专业的制作工具,如Rufus或WinToUSB等,来帮助我们完成这个步骤。制作过程中需要注意选择正确的镜像文件和目标U盘,确保操作无误。
四、设置电脑启动顺序:进入BIOS设置,将U盘设为第一启动项。
为了能够从U盘启动并进行系统刷写,我们需要将电脑的启动顺序进行设置。进入BIOS设置界面,找到启动选项,并将U盘设为第一启动项。这样在重启电脑时,系统会自动从U盘启动。
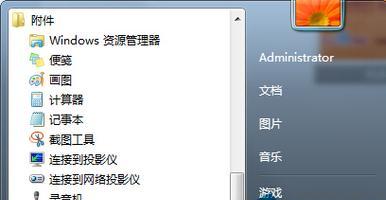
五、重启电脑:保存BIOS设置后重启电脑。
设置完毕后,我们需要保存修改的BIOS设置,并重启电脑。电脑重新启动时会自动从U盘启动,并进入Win7系统的安装界面。
六、选择安装类型:根据需求选择新安装或升级安装方式。
在进入安装界面后,系统会让我们选择安装类型。如果您想要完全清除原有数据并全新安装Win7系统,则选择“自定义”安装;如果您希望保留原有数据并进行系统升级,则选择“升级”安装。
七、分区设置:按需求进行分区设置和格式化。
根据个人需求,我们可以在安装过程中进行分区设置和格式化。可以选择将整个硬盘划分为一个分区,也可以按照自己的需求创建多个分区,以方便后续文件管理和数据存储。
八、开始安装:点击“下一步”按钮开始Win7系统的安装。
在完成分区设置后,我们就可以点击“下一步”按钮,开始Win7系统的安装过程。系统会自动完成文件的复制、配置和安装等步骤,我们只需要耐心等待即可。
九、填写用户名和计算机名:输入您的用户名和计算机名。
在安装过程中,系统会要求我们填写一个用户名和计算机名。用户名是用于登录系统的账户名称,而计算机名则是用于标识您的电脑。根据个人喜好填写相应信息即可。
十、设置密码:为您的账户设置密码(可选)。
在用户名和计算机名设置完成后,系统会让我们选择是否为账户设置密码。如果您需要保护个人隐私和电脑安全,建议设置一个强密码。如果不需要,可以选择跳过此步骤。
十一、完成安装:等待系统安装完成并重启电脑。
在所有设置都完成后,系统会自动进行最后的安装和配置工作。这个过程可能需要一段时间,请耐心等待。安装完成后,系统会要求我们重新启动电脑。
十二、系统初始化:根据提示进行初始设置。
在电脑重启后,系统会自动进行一系列的初始化设置,如时区选择、网络连接设置等。根据系统的提示,我们可以逐步完成这些设置,以确保系统的正常运行。
十三、更新驱动程序:安装相关硬件的最新驱动程序。
为了保证电脑硬件能够正常工作,我们需要及时更新相关的驱动程序。可以通过Windows更新或从硬件官方网站下载最新驱动程序,并按照提示进行安装。
十四、安装必要软件:根据个人需求安装必要的软件。
在Win7系统安装完成后,我们需要根据个人需求安装一些必要的软件。如浏览器、办公软件、杀毒软件等,以便进行正常的工作和娱乐。
十五、恢复个人文件和设置:将之前备份的文件还原至新系统。
在完成系统安装和软件设置后,我们可以将之前备份的重要文件还原至新系统中。可以通过U盘或其他存储设备将文件复制到新系统的对应位置,以便继续使用。
使用U盘刷写Win7系统可以轻松解决电脑系统问题,让电脑焕然一新。只需准备好U盘、下载系统镜像、制作启动盘、设置电脑启动顺序等几个步骤,即可完成系统刷写。根据个人需求进行分区设置和格式化、填写用户名和计算机名、设置密码等操作,最后安装必要软件和还原个人文件,就能够享受一个全新的Win7系统了。希望本文的详细教程能够对您有所帮助!
- 硬盘分区(了解硬盘分区的基础知识及步骤)
- 电脑技嘉主板组装教程(快速学会组装电脑主板,轻松享受DIY乐趣)
- 探索索尼Nex5r的优势和特点(镜头、画质、操作体验为主要关注点)
- 探究容声冰箱的优势与特点(容声冰箱产品特点及用户评价分析)
- 使用U盘安装PE系统教程(一步步教你如何使用U盘轻松安装PE系统)
- Win7系统原版镜像安装盘的获取途径(Win7系统原版镜像安装盘的下载和安装步骤)
- 恢复笔记本电脑出厂设置的影响及注意事项(保护个人数据,提升性能,避免软件冲突)
- 微星AMD显卡的性能与优势剖析(领先市场的微星AMD显卡技术与创新)
- 苹果笔记本win10系统重新安装教程(详解苹果笔记本如何重新安装win10系统)
- 大白菜还原分区系统教程(轻松实现系统分区恢复,大白菜助你快速回到过去)
- 锐雯后期如何发挥实力?(掌握关键装备与技巧,让锐雯成为后期杀手!)
- 用笔记本启动盘装系统,轻松操作!(简明教程带你快速完成系统安装)
- u大侠装纯净系统教程(让你的电脑焕发新生,释放出更强大的性能!)
- 电脑开机密码设置方法(保护隐私数据,确保电脑安全)
- 如何正确使用重定向方法讲述文章内容(掌握关键技巧,让读者聚焦于文章核心)
- 大白菜U盘还原教程(教你一步步操作,让数据重获新生)