如何将一台计算机添加到工作组(简明步骤教你快速加入网络工作组)
随着数字化时代的到来,计算机在我们的生活和工作中扮演着越来越重要的角色。为了更好地共享资源和提高工作效率,将一台计算机添加到工作组已成为许多组织和个人的需求。本文将详细介绍如何以简明的步骤将计算机成功添加到工作组,并与其他设备实现互联互通。
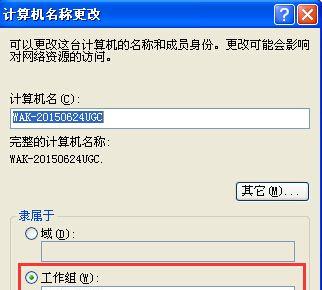
1.了解工作组的概念及优势
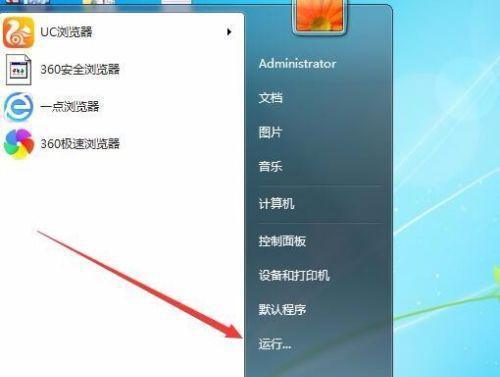
在加入工作组之前,首先需要了解什么是工作组以及加入工作组的好处。工作组是一种基于网络的合作环境,通过将多台计算机连接在一起,可以方便共享文件、打印机和其他资源,提高团队合作和工作效率。
2.确定计算机的操作系统版本
在添加计算机到工作组之前,需要确定计算机所使用的操作系统版本。这是因为不同操作系统版本在加入工作组的步骤和设置上可能会有所不同。
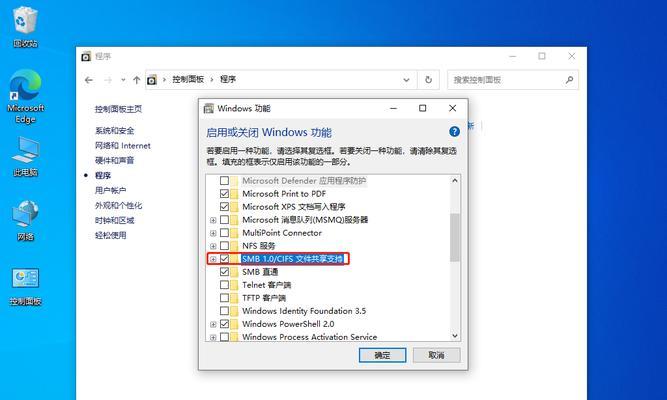
3.检查计算机的网络连接
在添加计算机到工作组之前,确保计算机已经连接到网络。检查网络连接包括检查网线是否插好,无线网络是否正常连接,以及通过访问互联网来确保网络可用。
4.打开计算机的控制面板
在计算机桌面上找到并打开控制面板,这是进入计算机系统设置和管理的重要入口。
5.进入网络和共享中心
在控制面板中找到并点击"网络和共享中心"选项。这个选项可以让我们对计算机的网络设置进行调整。
6.点击"更改适配器设置"
在网络和共享中心界面中,点击"更改适配器设置"选项。这个选项可以让我们查看计算机的网络适配器,并对其进行设置。
7.选择要加入的网络
在适配器设置界面中,找到计算机当前连接的网络,并右键点击选择"属性"。在属性对话框中,选择"Internet协议版本4(TCP/IPv4)",并点击"属性"按钮。
8.设置计算机的IP地址和DNS服务器
在Internet协议版本4(TCP/IPv4)属性界面中,选择"使用下面的IP地址"选项,并输入计算机的IP地址、子网掩码和默认网关。同样,在"使用下面的DNS服务器地址"选项中输入首选和备选的DNS服务器地址。
9.点击"确定"保存设置
在完成IP地址和DNS服务器的设置后,点击"确定"按钮保存设置,并返回到适配器设置界面。
10.右键点击网络连接,选择"属性"
返回适配器设置界面后,右键点击计算机连接的网络,并选择"属性"选项。
11.启用文件和打印机共享
在网络属性对话框中,确保勾选"文件和打印机共享"选项,以便在工作组中能够共享文件和打印机。
12.点击"确定"保存设置
在完成文件和打印机共享的设置后,点击"确定"按钮保存设置,并返回到控制面板的网络和共享中心界面。
13.点击"更改高级共享设置"
在网络和共享中心界面中,点击"更改高级共享设置"选项。这个选项可以让我们对文件和打印机共享的高级设置进行调整。
14.开启网络发现和文件共享
在高级共享设置界面中,确保选择"开启网络发现"和"开启文件和打印机共享"选项,并保存设置。
15.重启计算机并加入工作组
完成上述所有步骤后,重启计算机。重启后,计算机会自动加入到工作组,并与其他设备实现互联互通。
将计算机添加到工作组可以帮助我们更好地共享资源和提高工作效率。本文通过详细的步骤介绍了如何将计算机成功添加到工作组,希望能对读者在实际操作中有所帮助。在执行过程中,请确保按照操作系统版本和网络环境的不同进行适当调整。
- 硬盘分区(了解硬盘分区的基础知识及步骤)
- 电脑技嘉主板组装教程(快速学会组装电脑主板,轻松享受DIY乐趣)
- 探索索尼Nex5r的优势和特点(镜头、画质、操作体验为主要关注点)
- 探究容声冰箱的优势与特点(容声冰箱产品特点及用户评价分析)
- 使用U盘安装PE系统教程(一步步教你如何使用U盘轻松安装PE系统)
- Win7系统原版镜像安装盘的获取途径(Win7系统原版镜像安装盘的下载和安装步骤)
- 恢复笔记本电脑出厂设置的影响及注意事项(保护个人数据,提升性能,避免软件冲突)
- 微星AMD显卡的性能与优势剖析(领先市场的微星AMD显卡技术与创新)
- 苹果笔记本win10系统重新安装教程(详解苹果笔记本如何重新安装win10系统)
- 大白菜还原分区系统教程(轻松实现系统分区恢复,大白菜助你快速回到过去)
- 锐雯后期如何发挥实力?(掌握关键装备与技巧,让锐雯成为后期杀手!)
- 用笔记本启动盘装系统,轻松操作!(简明教程带你快速完成系统安装)
- u大侠装纯净系统教程(让你的电脑焕发新生,释放出更强大的性能!)
- 电脑开机密码设置方法(保护隐私数据,确保电脑安全)
- 如何正确使用重定向方法讲述文章内容(掌握关键技巧,让读者聚焦于文章核心)
- 大白菜U盘还原教程(教你一步步操作,让数据重获新生)