联想换系统教程(一键操作,让你的联想电脑焕然一新)
近年来,随着科技的不断进步和更新,电脑系统也越来越需要升级以提供更好的性能和功能。对于使用联想电脑的用户来说,更换系统可能是一个常见的需求。本文将为大家分享一些关于如何更换联想电脑系统的实用教程,通过简单的步骤和一键操作,让你的电脑焕然一新。

1.准备工作:备份重要数据
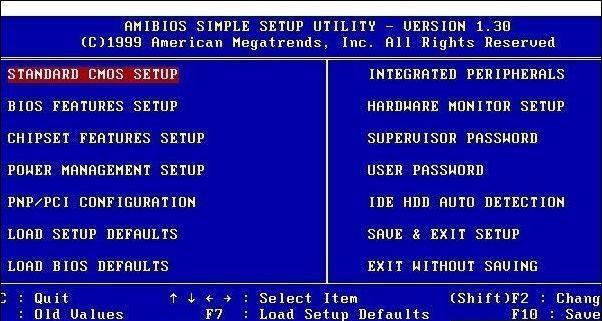
在更换系统之前,首先需要备份你的重要数据,以免在操作过程中丢失。可以使用外部存储设备或云存储服务来进行备份。
2.确定系统版本:选择合适的系统
在选择新系统之前,需要确定你想要使用的系统版本。可以根据自己的需求和电脑配置选择适合的操作系统,如Windows、macOS或Linux等。
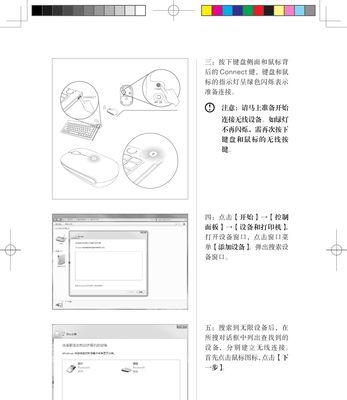
3.下载系统安装镜像:获取系统安装文件
在联想官方网站或其他可信的软件下载平台上,可以找到适合你的联想电脑的系统安装镜像。下载后,确保文件完整且没有被篡改。
4.制作安装盘或启动U盘:准备安装媒介
将下载的系统安装文件制作成安装盘或启动U盘,以便在更换系统时使用。可以使用第三方软件如Rufus或Windows自带的制作工具来完成这一步骤。
5.进入BIOS设置:调整电脑启动顺序
重启联想电脑,在开机过程中按下指定的按键进入BIOS设置。在设置中,将启动顺序调整为首先从安装盘或启动U盘启动。
6.开始安装系统:按照提示进行操作
通过安装盘或启动U盘启动电脑后,根据系统安装界面的提示进行操作。选择安装语言、接受许可协议,并选择安装位置等选项。
7.格式化硬盘:清空旧系统
在安装系统过程中,会有格式化硬盘的选项,选择该选项可以清空旧系统和数据。但在操作前,务必确认已备份好所有重要数据。
8.安装系统:等待安装完成
系统安装过程需要一定的时间,耐心等待直到安装完成。期间,不要中断电源或进行其他操作,以免导致安装失败。
9.安装驱动程序:为硬件设备提供支持
安装系统完成后,联想电脑的硬件设备可能需要相应的驱动程序来正常工作。可以从联想官方网站下载并安装最新的驱动程序。
10.更新系统:获取最新功能和修复
安装完成后,为了获得最新的功能和修复,建议及时更新系统。打开系统设置,找到更新选项,并按照提示进行系统更新。
11.安装常用软件:恢复个人工作环境
根据个人需求,安装常用的软件和工具,以恢复个人的工作环境。如浏览器、办公软件、多媒体播放器等。
12.优化系统设置:提升性能和体验
根据个人喜好和需求,对系统设置进行优化。可以调整显示效果、启用或禁用自启动程序、清理系统垃圾等,以提升系统性能和使用体验。
13.设置账户和密码:保护个人隐私
在完成系统安装和优化后,设置个人账户和密码是非常重要的一步。强密码可以保护个人隐私和电脑安全。
14.恢复数据和设置:导入备份数据
在新系统上导入之前备份的数据,并恢复个人设置,以便继续使用联想电脑。可以通过外部存储设备或云存储服务来导入数据。
15.完成更换系统:享受全新体验
经过以上步骤,你的联想电脑将完成系统更换。现在,你可以享受全新系统带来的功能和体验,让你的电脑焕然一新。
通过本文所述的步骤和方法,你可以轻松地更换联想电脑的系统。不论是为了提升性能、适应新的工作环境还是满足个人需求,更换系统都是一个简单且有效的解决方案。相信通过本教程,你将能够轻松搞定你的电脑系统升级。
- 电脑错误代码00000007a的解决方案(详解Windows系统中的错误代码00000007a及解决方法)
- 电脑4301错误提示原因及解决方法(揭秘电脑4301错误的根源,让你轻松解决问题)
- 解决电脑密码提示组件错误的方法(如何应对电脑密码提示组件错误)
- 电脑acer基础知识教程(掌握acer电脑的使用技巧,让你工作高效又便捷)
- 如何利用电脑自建数学题库(提高数学学习效率的利器)
- 使用XP固态硬盘安装教程(一步一步教你如何在XP系统中安装固态硬盘)
- win7固态硬盘安装教程(简单易懂的win7固态硬盘安装步骤详解)
- 华硕BIOS升级教程(一键升级,华硕BIOS更新快人一步)
- 苹果笔记本PE启动盘制作教程(一步步教你制作苹果笔记本的PE启动盘)
- 使用U盘手动安装Windows7系统教程(轻松学会U盘装Win7,省去麻烦的光盘安装方式)
- 使用ISO系统安装U盘安装Win7系统的详细教程(简单易懂的Win7系统安装指南,让您轻松完成安装)
- 如何使用光盘安装XP系统(详细教程及注意事项)
- 使用U盘安装Vista系统教程(详细步骤指南,轻松安装Vista系统)
- 深度解析ALT品牌的服装风格和特色(时尚潮流品牌ALT的独特魅力与个性)
- U盘开机装系统教程(一步步教你用U盘安装Win7旗舰版,简单又方便)
- 电脑U盘启动装不上系统?教你轻松解决!