战神笔记本Z7使用教程(详细步骤教你在战神笔记本Z7上使用U盘安装系统)
现在很多人选择使用U盘进行系统安装,因为U盘相比光盘更加方便携带和快速,本文将为大家介绍如何在战神笔记本Z7上使用U盘进行系统安装。无论是新购买的战神笔记本Z7还是想重新安装系统的用户,都能通过本文获得详细的操作步骤和注意事项。
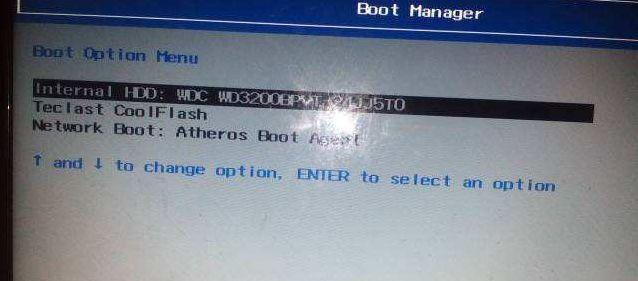
一:准备工作——获取所需文件和设备
在开始安装系统之前,我们需要准备一台可用的电脑、一个空白U盘和一份系统安装文件。可以通过官方渠道下载合适的系统镜像,并确保U盘容量足够存放系统文件。
二:创建可引导的U盘
使用第三方工具,如Rufus或UltraISO等,在准备好的U盘上创建一个可引导的U盘。选择正确的文件系统格式、分区方案和引导方式,并将系统安装文件写入U盘。
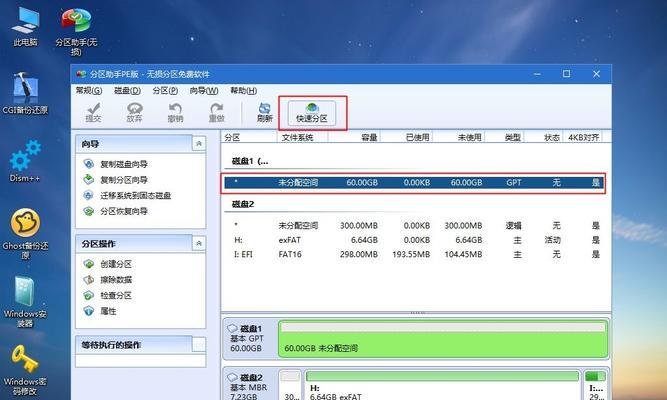
三:备份重要数据
在进行系统安装之前,我们强烈建议备份重要数据。安装系统可能会导致数据丢失或覆盖,因此在开始之前,将重要文件备份到其他存储设备是至关重要的。
四:设置战神笔记本Z7开机启动顺序
将U盘插入战神笔记本Z7的USB接口后,需要在BIOS设置中将U盘设置为首选启动设备。进入BIOS设置界面,找到启动选项,并将U盘设备移动到第一位。
五:保存并退出BIOS设置
在修改了启动顺序后,确保保存更改并退出BIOS设置。战神笔记本Z7会自动重启,并从U盘启动。

六:开始系统安装
一旦战神笔记本Z7从U盘启动,系统安装程序将自动加载。按照屏幕上的指示,选择适当的语言、时区和键盘布局,并点击“安装”按钮开始系统安装。
七:选择安装类型
在进行系统安装时,通常需要选择安装类型。可以选择全新安装、保留个人文件和应用程序或者其他自定义选项。根据个人需求选择适当的安装类型。
八:分配磁盘空间
安装系统时,需要分配磁盘空间给操作系统。可以选择将整个磁盘用于系统安装,或者进行自定义分区。根据实际需求选择磁盘分配方式。
九:等待系统安装完成
一旦完成必要的设置和分区操作,系统安装程序将自动开始安装。这个过程可能需要一些时间,取决于系统镜像的大小和电脑性能。耐心等待安装完成。
十:重启战神笔记本Z7
系统安装完成后,会提示重启战神笔记本Z7。点击“重启”按钮,让电脑自动重新启动。
十一:初次设置
在重启后,战神笔记本Z7会进入首次设置界面。按照屏幕上的指示,设置语言、账户和其他个人偏好设置。完成所有设置后,就可以正常使用新安装的系统了。
十二:安装驱动程序
为了确保战神笔记本Z7的正常运行,需要安装相应的驱动程序。可以从官方网站下载适用于该型号的驱动程序,并按照安装指南逐步安装各个驱动程序。
十三:更新系统和软件
安装完驱动程序后,建议及时更新系统和软件。通过WindowsUpdate或第三方软件更新工具,检查并安装最新的系统补丁和软件更新,以提高系统的安全性和稳定性。
十四:安装常用软件
根据个人需求,安装常用的软件,如办公软件、网络浏览器、媒体播放器等。确保从官方网站下载软件,并注意安装过程中不要勾选不需要的附加程序。
十五:
通过以上步骤,我们成功地在战神笔记本Z7上使用U盘进行了系统安装。使用U盘安装系统相比其他方式更加便捷,适用于各种系统版本和品牌的电脑。使用这一方法,可以快速轻松地安装或重新安装系统,让战神笔记本Z7始终保持高效运行。
- 苹果电脑打印状态错误解决方案(解决苹果电脑打印状态错误的实用方法)
- 解决电脑联网错误651的方法(错误651是如何影响电脑联网,以及解决该问题的有效方法)
- 电脑注册表开机启动错误(解决电脑注册表开机启动错误的有效方法)
- 《问道电脑端游玩法教程》(掌握关键技巧,畅享游戏乐趣)
- 玩转汕头电脑支架泳池拍照教程(探索创意拍摄角度,打造独特泳池视觉体验)
- 如何在惠普电脑上进行分盘取消操作(分盘取消教程及技巧)
- 平板电脑和手机如何联网(简易教程带你轻松上网)
- 电脑出现POST错误怎么办?(解决电脑启动时的POST错误问题)
- 解锁abs电脑板的开盖教程(轻松拆卸你的abs电脑板,享受自主维修的乐趣)
- 解决电脑登录QQ错误代码60011的有效方法(QQ登录错误60011的排查和解决办法)
- 电脑文件访问时间错误解析(探索电脑中文件访问时间错误的原因及解决方法)
- 台式电脑调色教程(让你的屏幕呈现真实绚丽的色彩,提升视觉体验)
- 如何预防电脑错误代码的出现?(掌握关键技巧,避免电脑错误代码的困扰)
- 电脑网卡错误代码0x0的原因及解决方法剖析(深入了解电脑网卡错误代码0x0,解决网络连接问题)
- 老款台式电脑使用教程(掌握老款台式电脑的操作技巧,让你轻松上手)
- 电脑绝地求生压枪教程(成为绝地求生压枪高手的必备技巧)