如何使用Windows定时关机命令实现自动关机(掌握Windows定时关机命令,轻松实现自动关机!)
随着电脑在我们生活和工作中的普及,有时候我们希望能够在一段时间后自动关机,节省电力和保护设备。在Windows系统中,有一个非常方便的工具就是定时关机命令。本文将向大家介绍如何使用Windows定时关机命令来实现自动关机的功能,并提供详细的步骤和注意事项。
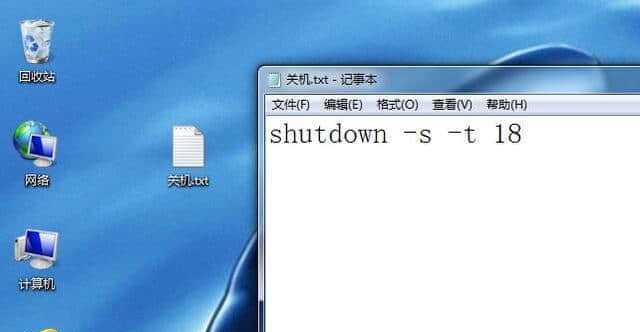
设置定时关机时间
1.打开命令提示符窗口
在Windows系统中,按下Win+R组合键,输入“cmd”并按下回车键,即可打开命令提示符窗口。

2.输入关机命令
在命令提示符窗口中,输入“shutdown-s-tXXXX”,其中XXXX表示需要延迟的时间(单位为秒)。例如,如果你想让电脑在1小时后自动关机,可以输入“shutdown-s-t3600”。
取消定时关机
1.打开命令提示符窗口
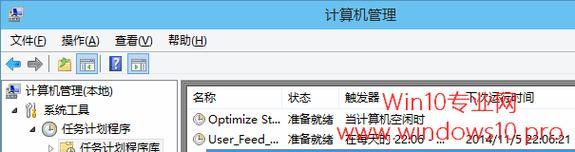
同样按下Win+R组合键,输入“cmd”并按下回车键,打开命令提示符窗口。
2.输入取消关机命令
在命令提示符窗口中,输入“shutdown-a”,即可取消之前设置的定时关机。
定时关机的常用参数
1.-s参数:关机
使用“-s”参数可以实现立即关机的功能,命令为“shutdown-s”。
2.-t参数:延迟时间
使用“-t”参数可以设置延迟关机的时间,单位为秒。例如,输入“shutdown-s-t600”即可让电脑在10分钟后关机。
3.-r参数:重新启动
使用“-r”参数可以实现电脑重新启动的功能,命令为“shutdown-r”。
注意事项及常见问题
1.管理员权限
在使用定时关机命令前,请确保你具有管理员权限,否则可能无法正常运行该命令。
2.数据保存
在设置定时关机之前,请确保你已经保存好所有的工作和数据,以免丢失重要信息。
3.取消关机
如果你想取消之前设置的定时关机,务必在关机前输入“shutdown-a”命令进行取消。
使用场景举例
1.睡眠助手
如果你喜欢在睡前看电影或听音乐,你可以使用定时关机命令来设置在一段时间后自动关机,避免浪费电力。
2.大文件下载后关机
当你需要下载一个较大的文件,而下载完成后又不想等待时,你可以使用定时关机命令,在下载完成后自动关机。
通过掌握Windows定时关机命令,我们可以方便地实现自动关机的功能,并在特定场景下提高工作效率和节省电力。希望本文所介绍的方法能够对大家有所帮助,让我们的使用体验更加顺畅和便捷。
- 如何解锁iPhone密码(掌握解锁iPhone密码的有效方法)
- 华硕软件使用教程(掌握华硕软件,让你的电脑更高效)
- 联想雷神安装系统教程(轻松实现系统安装,让雷神恢复巅峰表现力)
- 金立F103音质测评——重塑音乐细节的艺术享受(揭秘金立F103音质的卓越表现与独特之处)
- 使用U盘安装Linux系统的详细教程(简单易懂的U盘安装Linux教程,助你快速上手)
- 电脑无声(排查和修复电脑无声问题的实用指南)
- 东芝2T硬盘的性能和可靠性如何?(探索东芝2T硬盘的特点、速度和耐用程度)
- 小米5手机边框设计优劣对比(从外观到实用性,小米5手机边框如何满足用户需求?)
- 以twin手机怎么样——一款性能卓越的智能手机(探索twin手机的关键功能和用户体验)
- 电脑蓝屏的原因与解决方法(详解电脑蓝屏的各种可能原因及应对措施)
- Java(从学习到就业,揭秘Java的发展前景和就业市场)
- 华为BLN-AL20(性能卓越,拍摄强大,外观精美)
- 荣耀Note(荣耀Note的领先性能和创新功能让人心动不已)
- 以蓝影鼠标怎么样?(打造终极游戏体验的蓝影鼠标评测)
- Oppo和华为手机质量与价格分析(挑选智能手机首选,Oppo和华为如何?)
- AMDA87410处理器的性能和优势(探究AMDA87410处理器的关键技术及应用领域)