简易教程(快速了解PE系统安装步骤,轻松安装您的系统)
在计算机维护和故障排除过程中,常常需要使用PE系统。然而,对于初学者来说,系统安装PE可能会感到困惑。本文将为您提供一份简易教程,讲解如何使用系统安装PE,帮助您轻松安装自己的系统。
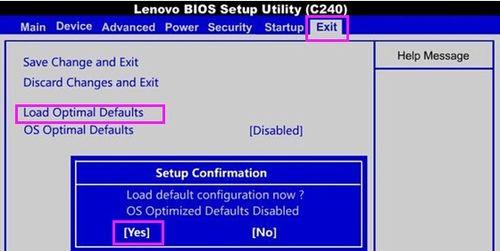
一、了解PE系统的基本概念与作用
PE系统是一种基于WindowsPE(PreinstallationEnvironment)技术的操作系统,主要用于故障诊断、数据恢复和系统安装等操作。通过系统安装PE,您可以在无需进入操作系统的情况下进行修复、备份、还原等操作。
二、准备工作:下载并制作PE启动盘
为了使用PE系统,首先需要下载并制作一个PE启动盘。您可以在官方网站上找到PE系统的下载链接,并根据指引选择正确的版本进行下载。之后,使用专业的工具将PE系统制作成启动盘。
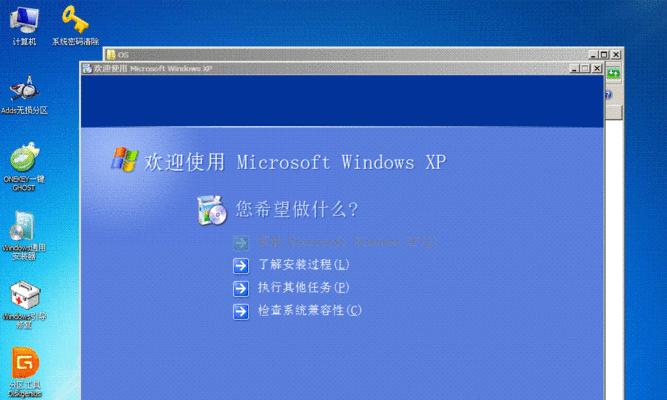
三、设置BIOS,将电脑启动方式更改为启动盘
在安装PE之前,需要进入BIOS设置,并将电脑的启动方式更改为启动盘。这样,当您重启电脑时,系统将从PE启动盘中启动,进入PE系统。
四、启动电脑并进入PE系统
重启电脑后,系统将从PE启动盘中启动,并进入PE系统。这时,您将看到一个类似于Windows界面的操作界面,表明您已成功进入PE系统。
五、了解PE系统的功能和工具
PE系统提供了许多实用的工具和功能,可以用于修复故障、备份数据、还原系统等操作。您可以通过点击桌面上的图标或者菜单栏中的选项来查看并使用这些工具和功能。

六、选择合适的操作:修复故障或安装系统
根据您的需要,可以选择在PE系统中进行故障修复或系统安装。如果您的计算机出现问题,可以使用PE系统中的工具进行诊断和修复。如果需要重新安装系统,也可以在PE系统中进行系统安装操作。
七、故障修复:使用PE工具进行故障诊断
PE系统提供了各种故障诊断工具,例如磁盘检测工具、病毒查杀工具、修复注册表等。根据具体情况,选择合适的工具进行故障诊断,找出问题并修复。
八、数据备份与还原:保护重要文件与系统配置
在PE系统中,您可以使用备份和还原工具来保护重要的文件和系统配置。通过备份工具,您可以将重要文件复制到外部存储设备中,以免数据丢失。而还原工具则可以帮助您还原系统到之前的状态。
九、系统安装:选择操作系统版本并按照指引进行安装
如果您需要重新安装系统,可以在PE系统中选择合适的操作系统版本,并按照安装向导的指引进行操作。PE系统提供了简明的操作界面和详细的步骤说明,方便您进行系统安装。
十、安装完成后的操作和设置
当系统安装完成后,您可能需要进行一些操作和设置,以便进一步优化和个性化您的系统。PE系统提供了一些常见的设置选项,例如网络设置、用户账户设置、驱动程序安装等。
十一、退出PE系统并重启电脑
在所有操作完成后,您可以退出PE系统并重启电脑。此时,电脑将从硬盘中重新启动,进入新安装的操作系统。
十二、常见问题解答:如何解决PE安装过程中的常见问题
在PE系统安装过程中,可能会遇到一些常见的问题,例如启动失败、工具使用不当等。本节将为您解答这些常见问题,并提供解决方法,以帮助您顺利完成PE系统的安装。
十三、注意事项与小贴士:使用PE系统时需要注意的细节
在使用PE系统进行故障修复或系统安装时,有一些细节需要注意。本节将为您提供一些建议和小贴士,以帮助您更好地使用PE系统。
十四、了解其他系统安装方法:U盘安装、网络安装等
除了系统安装PE,还有其他系统安装的方法。本节将简要介绍U盘安装、网络安装等方法,并与PE系统进行对比,帮助您选择适合自己的安装方式。
十五、使用系统安装PE轻松安装您的系统
通过本教程,您已经学会了如何使用系统安装PE,并进行故障修复和系统安装。PE系统提供了各种实用的工具和功能,帮助您轻松解决计算机问题,并顺利安装您的系统。祝您成功!
- 电脑象棋入门微单教程(从零基础开始轻松掌握象棋技巧)
- 戴尔电脑锁屏密码无故错误的解决方法(戴尔电脑锁屏密码错误的原因及解决方案)
- 拆卸电脑固态盘的简易教程(轻松学会拆卸电脑固态盘,扩展你的存储空间)
- 电脑硬盘格式化教程(轻松掌握电脑硬盘格式化的方法)
- 电脑碟片观看教程(用碟片观看教程,轻松掌握技能)
- XP电脑开机后错误代码解析(排查和修复XP电脑开机时常见错误代码)
- 虚拟光驱安装教程(使用虚拟光驱轻松安装软件和游戏,解放光驱空间)
- 解决电脑打开手机应用程序错误的方法(提高应用程序兼容性,修复错误提示,增加电脑与手机的连接稳定性)
- 电脑动态沙盘制作教程(用电脑打造沙盘世界,让想象力飞翔)
- 电脑剪映高端教程(通过电脑剪映软件学习高级剪辑技术,提升视频制作品质)
- 电脑引导错误(分析电脑引导错误的常见原因,提供解决办法,确保系统正常启动)
- 荣耀平板电脑拆机教程——轻松掌握拆解技巧(荣耀平板电脑拆解详细步骤及注意事项)
- 电脑销售会计新手教程(从零基础到掌握会计,助你成功开展电脑销售业务)
- 电脑保护贴纸教程(一步步教你如何用电脑保护贴纸保护你的电脑外壳,延长使用寿命)
- 鸿蒙系统台式电脑安装指南(轻松掌握鸿蒙系统在台式电脑上的安装方法)
- 解决电脑蓝牙识别设备错误的方法(电脑蓝牙设备连接问题及解决方案)