使用U盘装机大师安装Win7系统教程(详细介绍使用U盘装机大师安装Win7系统的步骤和方法)
随着科技的不断发展,计算机已成为我们日常工作和生活中不可或缺的工具。在计算机使用过程中,系统的安装是非常重要的一步。本文将详细介绍如何使用U盘装机大师来安装Win7系统,帮助读者快速完成系统安装。
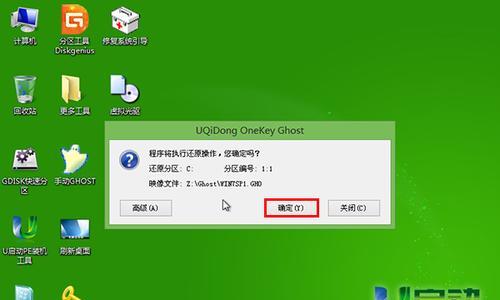
1.准备工作——获取U盘装机大师软件和Win7系统镜像
在开始安装之前,首先需要准备好U盘装机大师软件和Win7系统镜像文件。可以在官方网站下载并安装U盘装机大师软件,并从合法渠道获取Win7系统镜像文件。
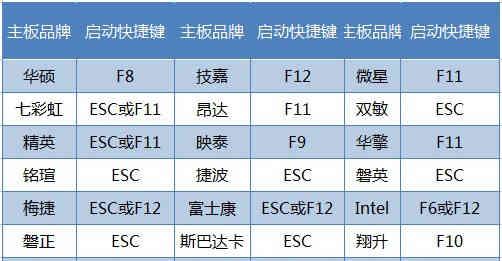
2.创建U盘启动盘——将U盘制作成可启动的安装介质
打开U盘装机大师软件后,选择制作U盘启动盘功能。将需要制作成启动盘的U盘插入电脑,并按照软件的指引选择Win7系统镜像文件,开始制作U盘启动盘。
3.设置电脑启动项——设置电脑从U盘启动
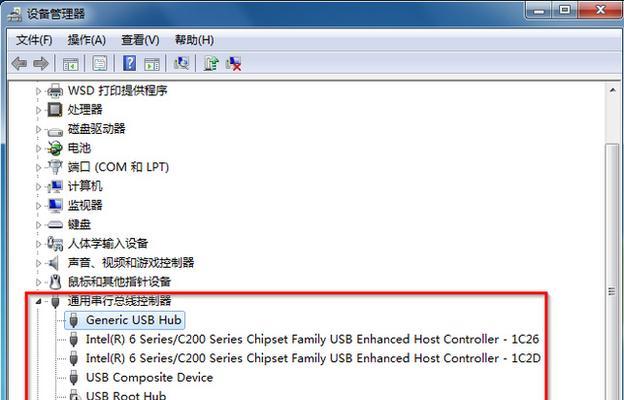
将制作好的U盘启动盘插入需要安装Win7系统的电脑,并重启电脑。在电脑开机时,按照提示进入BIOS设置界面,将U盘启动设为第一启动项。
4.进入U盘装机大师界面——准备进行系统安装
重启电脑后,U盘装机大师会自动进入操作界面。在界面中选择安装Win7系统选项,然后点击下一步。
5.选择系统镜像文件——确认要安装的Win7版本
在这一步中,选择之前获取到的Win7系统镜像文件,并确认要安装的Win7版本。点击下一步继续。
6.分区与格式化——对硬盘进行分区和格式化操作
在这一步中,可以对硬盘进行分区和格式化操作。可以选择新建分区、删除分区或者对已有分区进行格式化。
7.开始安装——等待系统安装过程完成
确认好分区和格式化操作后,点击开始安装按钮,系统将开始自动安装。安装过程中需要等待一段时间,请耐心等待。
8.完成安装——系统安装成功
当系统安装完成后,会显示安装成功的提示信息。此时可以拔掉U盘启动盘,重新启动电脑。
9.系统设置——根据个人需求进行系统设置
重新启动电脑后,根据个人需求进行系统设置,包括选择语言、地区、账户等。
10.安装驱动程序——安装电脑硬件的驱动程序
系统设置完成后,需要安装电脑硬件的驱动程序。可以使用U盘装机大师中的驱动精灵功能,自动安装所需驱动程序。
11.更新系统和软件——保持系统和软件的最新状态
安装驱动程序后,需要及时更新系统和已安装软件,以保持系统和软件的最新状态,提高系统的安全性和稳定性。
12.安装常用软件——根据需求安装常用软件
根据个人需求,可以选择安装常用的办公软件、娱乐软件等。可以在U盘装机大师中的软件仓库中寻找并安装常用软件。
13.备份数据——对重要数据进行备份
在安装系统之前,为了避免数据丢失,建议对重要数据进行备份。可以将数据复制到外部存储设备中,或者使用U盘装机大师中的数据精灵功能进行备份。
14.解决常见问题——遇到问题时的解决方法
在安装过程中,可能会遇到一些问题,比如安装失败、驱动不兼容等。可以在U盘装机大师的官方网站或者相关论坛中寻找解决方法。
15.注意事项与——使用U盘装机大师安装Win7系统的注意事项和
在安装过程中,需要注意一些细节和注意事项,比如电脑硬件要求、系统授权等。使用U盘装机大师安装Win7系统的步骤和注意事项,确保顺利完成系统安装。
通过本文的介绍,读者可以了解到如何使用U盘装机大师来安装Win7系统。只需要准备好U盘装机大师软件和Win7系统镜像,按照步骤进行操作即可完成系统安装。同时,还介绍了一些常见问题和注意事项,帮助读者顺利完成系统安装,并提供了进一步学习和解决问题的途径。希望本文能为读者提供帮助,让他们轻松完成Win7系统的安装。
- 如何制作迷你世界(一步一步教你制作属于自己的迷你世界)
- 美能达扫描仪(轻松掌握美能达扫描仪的使用技巧,将纸质文档数字化)
- 神舟电脑支架拍照角度教程(轻松提升你的摄影技巧,挖掘神舟电脑支架的多样拍摄角度)
- 电脑错误收集问题解决指南(探索电脑错误收集的方法,帮助您快速解决问题)
- 探索平板电脑语音解锁的新时代(用声音开启便捷生活的大门)
- 自制电脑发热架子(自主设计,享受低温计算体验)
- 电脑令牌错误解决方法(如何处理电脑令牌错误及避免数据丢失)
- 小米电脑鼠标驱动错误解决方案(小米电脑鼠标驱动错误解决步骤及常见问题)
- 电脑本地连接创建教程(一步步教你创建电脑本地连接,轻松实现网络共享)
- 老电脑太慢太卡?这份简单教程帮你解决问题!(老电脑,慢速困扰的一剂良药!)
- 探索创意食谱的电脑制作教程(用创意食谱电脑制作带来的无限可能)
- 解决电脑密码错误的方法(通过电脑提示信息了解密码错误原因)
- 华硕关闭电脑密码错误的解决方法(忘记密码怎么办?华硕电脑密码重设指南)
- 电脑关机显示发送错误的解决方法(解决电脑关机时显示发送错误的常见问题)
- 《系统之家安装电脑教程,轻松搭建个性化电脑系统》(深入了解系统之家)
- 电脑驱动盘错误的常见问题及解决方法(解决电脑驱动盘错误问题的关键步骤)