如何在Windows7中打开ISO文件(简单步骤教你打开ISO文件并访问其内容)
ISO文件是一种常见的光盘镜像文件格式,它能够完整地复制一张光盘的所有内容,并将其保存为一个单独的文件。在Windows7操作系统中,我们可以通过一些简单的步骤来打开ISO文件,并访问其中的内容。本文将详细介绍这些步骤,帮助您在Windows7中高效地处理ISO文件。

标题和
1.安装虚拟光驱软件

在Windows7中打开ISO文件需要借助虚拟光驱软件,因此第一步是安装一款可靠的虚拟光驱软件。
2.打开虚拟光驱软件
安装完成后,双击虚拟光驱软件的图标来打开它。
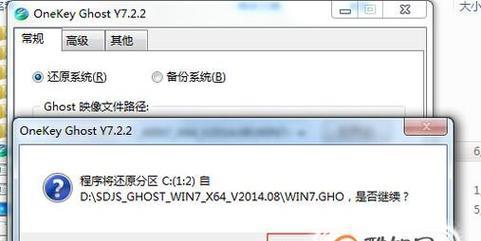
3.挂载ISO文件到虚拟光驱
在虚拟光驱软件界面中,找到“挂载”或“加载”选项,并选择要打开的ISO文件。
4.等待ISO文件加载完成
虚拟光驱软件会自动加载ISO文件,等待加载完成后,在计算机资源管理器中会出现一个新的驱动器。
5.双击驱动器图标
在计算机资源管理器中,找到新出现的驱动器图标,并双击它来访问ISO文件的内容。
6.浏览ISO文件的目录结构
打开ISO文件后,您可以像浏览普通文件夹一样,浏览其中的目录结构,并找到您需要访问的文件或文件夹。
7.使用ISO文件中的应用程序
如果ISO文件中包含了可执行文件或安装程序,您可以直接双击它们来运行或安装。
8.复制文件到本地硬盘
如果您需要将ISO文件中的某些文件复制到本地硬盘,只需在计算机资源管理器中选中这些文件,然后右键点击并选择“复制”。
9.在ISO文件中创建新文件夹
如果需要在ISO文件中创建新的文件夹,只需在计算机资源管理器中找到ISO文件所在的驱动器,右键点击并选择“新建文件夹”。
10.将本地文件复制到ISO文件
除了从ISO文件复制文件到本地硬盘,您还可以将本地硬盘中的文件复制到ISO文件中。选择要复制的文件,在右键菜单中选择“复制”,然后在ISO文件的目录中右键点击并选择“粘贴”。
11.卸载ISO文件
当您完成了对ISO文件的操作后,可以在虚拟光驱软件中选择“卸载”或“卸载驱动器”来卸载ISO文件。
12.关闭虚拟光驱软件
在卸载ISO文件后,您可以关闭虚拟光驱软件,以释放系统资源。
13.常见问题和解决方法
本节将针对一些常见问题,提供相应的解决方法,以帮助您更好地使用Windows7打开ISO文件。
14.其他打开ISO文件的方法
除了使用虚拟光驱软件,Windows7还有其他一些方法来打开ISO文件。本节将简要介绍这些方法。
15.小结:Windows7轻松打开ISO文件
通过以上的步骤和方法,您现在应该能够轻松地在Windows7中打开ISO文件,并访问其中的内容。请根据您的实际需求选择适合自己的方法。无论是安装软件、挂载ISO文件、复制文件还是创建新文件夹,Windows7为您提供了便捷的方式来处理ISO文件。
- 玻璃雕刻暗花电脑制作教程
- 电脑编译器错误(探索常见电脑编译器错误以及应对策略)
- 电脑分区工具分盘错误的解决方法(遇到分盘错误,尝试这些方法解决吧!)
- 电脑小票打印错误的解决方法(如何应对电脑小票打印出现错误的情况)
- 华为平板电脑使用教程(让你的生活更便捷,华为平板电脑带你探索全新体验)
- 电脑分区时显示分页文件错误(如何解决电脑分区过程中的分页文件错误)
- 通过电脑文档修改错误单词,提升文章质量的关键技巧(发现并纠正错误单词,让你的文章更加专业和流畅)
- 玩转电脑屏幕照片的魔力(用屏幕照片记录生活点滴,让回忆更灵动)
- 电脑启动错误014c的原因和解决方法(解析电脑启动错误014c,帮助您快速修复问题)
- 如何为惠普电脑安装固态硬盘(简单易行的固态硬盘安装教程)
- 江淮ABS电脑维修教程(解决您的汽车刹车系统故障问题)
- 如何利用平板电脑轻松制作Excel报表(掌握平板电脑Excel报表的技巧与窍门)
- 电脑教程舞蹈老师头像(借助电脑教程舞蹈老师头像,拥抱全新的学习体验)
- 小米手机电脑串联教程(一步步教你将小米手机和电脑连接起来,实现数据互传)
- 探究电脑表格数字显示错误的原因与解决方法(数字显示错误的常见情况及应对策略)
- 神舟电脑清灰教程(保护神舟电脑,提升性能,)