新固态硬盘装系统教程(简单操作,快速升级固态硬盘,顺利安装新系统)
随着科技的不断进步,固态硬盘已经成为现代电脑存储的首选。它们的高速读写和可靠性使其成为提升计算机性能和启动速度的理想选择。然而,很多人可能会感到困惑,不知道如何将新的固态硬盘安装在他们的电脑上,并迁移现有系统和数据。本文将为您提供一份全面的教程,指导您如何轻松地给新固态硬盘装系统,并保留原有数据。

1.确定需求及准备工作
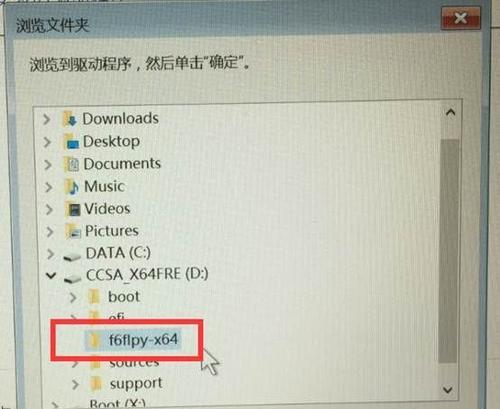
在购买新固态硬盘之前,您需要确定自己的需求并选择合适的型号和容量。准备工作包括备份重要数据,并准备一个安装系统所需的启动盘。
2.关闭电脑并安全拆卸旧硬盘
在操作之前,确保关闭电脑并拔掉电源线。打开机箱并找到旧硬盘,谨慎拆卸并取出。
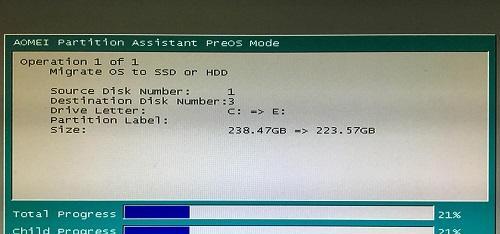
3.安装新固态硬盘
将新的固态硬盘插入到之前旧硬盘的插槽中,并使用螺丝固定好。将硬盘连接到主板上的SATA接口,并连接电源线。
4.启动电脑并进入BIOS设置
重新连接电源线后,启动电脑并按下指定的按键(通常是Del键或F2键)进入BIOS设置。在BIOS设置中,将新固态硬盘设置为启动优先级第一。
5.创建系统安装启动盘
将系统安装光盘或USB安装盘插入计算机,并根据提示创建一个启动盘。这将用于安装操作系统到新的固态硬盘上。
6.迁移原有数据
使用备份工具或数据迁移软件,将原有硬盘上的数据迁移到新的固态硬盘上。确保所有重要文件和设置都被完整地复制到新硬盘。
7.安装操作系统
使用之前创建的启动盘,启动计算机,并按照提示进行操作系统的安装。选择新的固态硬盘作为安装目标,并完成安装过程。
8.更新驱动程序和软件
安装完操作系统后,及时更新驱动程序和重要的软件,以确保系统的稳定性和安全性。
9.配置固态硬盘优化设置
通过调整操作系统设置和固态硬盘的优化选项,进一步提升固态硬盘的性能。例如,禁用磁盘碎片整理,启用TRIM等。
10.测试新固态硬盘的性能
使用性能测试软件,对新固态硬盘进行测试,并与之前的硬盘进行比较。这样可以直观地看到升级固态硬盘对系统速度的提升。
11.设置自动备份机制
在完成固态硬盘的安装和设置后,建议设置自动备份机制,以保护您重要的数据免受意外丢失的风险。
12.解决常见问题和故障排除
在使用新固态硬盘的过程中,可能会遇到一些问题和故障。本节将介绍常见问题的解决方法,并提供故障排除的建议。
13.注意事项和使用技巧
为了更好地使用新固态硬盘,本节提供了一些注意事项和使用技巧,包括定期清理和优化固态硬盘、避免长时间不使用等。
14.了解固态硬盘的寿命和保养
固态硬盘与传统机械硬盘有所不同,具有更长的寿命和更好的抗震性能。本节将介绍如何正确保养和延长固态硬盘的使用寿命。
15.
通过本教程,您可以轻松地给新固态硬盘装系统,并迁移原有数据。这样可以显著提升计算机的性能和速度,使您的工作更加高效。务必遵循每个步骤,并注意备份重要数据,以防止意外数据丢失。祝您在升级固态硬盘的过程中取得成功!
- 电脑安装轻舟系统教程(轻松掌握安装轻舟系统的步骤及技巧)
- 电脑声音小镇大厨美食教程——享受美食的新方式(用声音引领你走进美食的世界,亲自动手体验厨艺的魅力)
- 电脑Office安装设置教程(以微软Office套件为例,助你轻松搭建高效办公环境)
- 电脑蓝屏错误代码001的原因及解决方法(详解蓝屏错误代码001及相关故障排除措施)
- 购买电脑入门讲解教程(从零开始,轻松选购适合你的电脑)
- 解读电脑显示程序错误exe的常见问题及解决方法(分析exe文件错误的原因与应对措施)
- 咪咕音乐电脑破解教程(通过简单步骤,畅享咪咕音乐高级会员特权)
- 电脑开机提示错误15的解决方法(解决电脑开机时遇到错误15的常见问题)
- 解决电脑帐户错误的有效方法(详解常见电脑帐户错误及解决方案)
- 揭秘电脑脚本错误的危害与解决方法(深入了解电脑脚本错误,助您轻松解决困扰)
- 戴恩平板电脑拆机教程(从外部到内部,了解戴恩平板电脑的构造与拆卸方法)
- 台式电脑风扇错误解决方案(快速解决台式电脑启动时出现风扇错误的问题)
- 电脑上门安装系统教程(快速掌握电脑系统安装技巧,轻松解决各种问题)
- 王者荣耀英雄电脑建模教程(一步步学习如何使用电脑建模制作王者荣耀英雄角色模型)
- 解析电脑显示DNS错误的原因和解决方法(探究DNS错误的成因与解决方案)
- 移动硬盘插上电脑数据错误的原因与解决方法(数据传输错误的常见原因及相应解决措施)