华硕笔记本U盘安装系统教程(详细教你华硕笔记本如何使用U盘安装操作系统)
在使用华硕笔记本的过程中,我们可能需要重新安装操作系统来修复系统问题或者进行升级。而U盘安装系统是一种常用的安装方式,本文将详细介绍在华硕笔记本上如何使用U盘安装操作系统的步骤及注意事项。
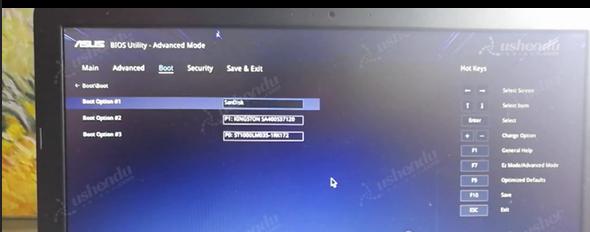
1.准备所需工具和材料
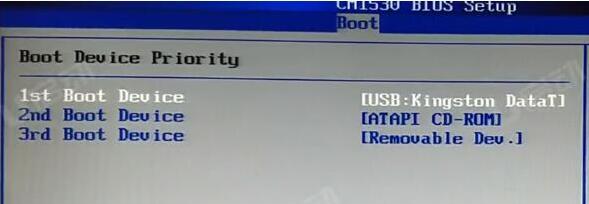
在开始安装之前,我们需要准备好一台可用的华硕笔记本、一根容量足够的U盘、一个可用的操作系统安装文件镜像,以及一根可连接笔记本和U盘的数据线。
2.下载并制作U盘启动盘
在官方或合法的渠道下载合适的操作系统安装文件镜像,并使用工具将其制作成U盘启动盘,确保U盘的引导功能正常。
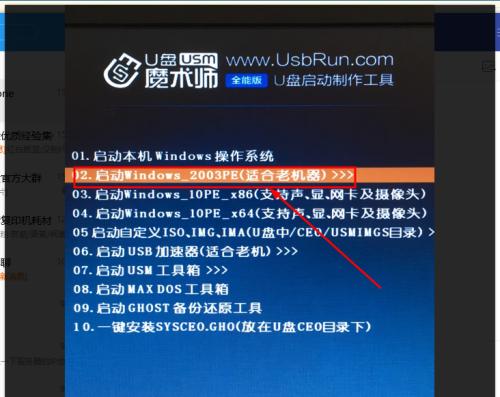
3.进入BIOS设置
开机时按下电脑上的指定按键(通常是F2或DEL键)进入BIOS设置界面,并找到“Boot”或“启动”选项。在启动选项中,将U盘设为第一启动项,并保存设置。
4.连接U盘并重启电脑
将制作好的U盘插入笔记本的USB口,然后重启电脑。电脑会自动读取U盘中的启动文件,并进入安装界面。
5.选择安装方式和分区
根据提示,在安装界面上选择“新安装”或“自定义安装”等选项,然后根据个人需求进行磁盘分区和格式化操作。
6.开始安装
确认安装方式和分区设置无误后,点击“开始安装”按钮,系统会自动进行安装过程,并将操作系统文件写入笔记本的硬盘中。
7.等待安装完成
安装过程需要一定时间,请耐心等待。在安装过程中,不要断开电源或移除U盘,以免造成安装失败或数据丢失。
8.安装完成后重启电脑
当系统提示安装完成后,点击“重启”按钮,电脑将重新启动。此时可以拔掉U盘,系统将从笔记本硬盘中正常启动。
9.进行系统初始化设置
系统重启后,根据提示进行相应的系统初始化设置,如语言选择、用户账户设置等。
10.安装必要的驱动程序
在系统初始化设置完成后,部分硬件设备可能无法正常工作,需要安装相应的驱动程序。可以从官方网站下载或使用随机附带的驱动光盘进行安装。
11.更新系统和软件
完成驱动程序的安装后,及时更新操作系统和各种软件,以确保系统的稳定性和安全性。
12.备份重要数据
在重新安装系统前,请提前备份好重要的个人数据,以免在安装过程中丢失。
13.注意事项和常见问题
在安装系统的过程中,可能会遇到一些问题,如无法识别U盘、安装过程中出现错误等。在遇到问题时,可以参考官方文档或搜索相关解决方案进行排查。
14.调试和优化系统
在安装完成后,可以根据个人需求进行系统的调试和优化,如设置开机启动项、清理垃圾文件、优化系统性能等。
15.完成安装,享受新系统
经过以上步骤,您已成功使用U盘安装了操作系统。现在,您可以享受全新系统带来的畅快体验了。
使用U盘安装系统是一种方便快捷的方式,华硕笔记本也支持这种安装方式。只需准备好工具和材料,按照正确的步骤操作,就能轻松完成系统的安装。希望本文的教程对您有所帮助,祝您安装顺利!
- 用电脑模糊滤镜让安卓手机照片更有艺术感(提升手机摄影水平,轻松实现模糊效果)
- 《勇士之路电脑登录教程》(从零开始,轻松学会登录勇士之路游戏)
- 以惠普电脑安装硬盘教程(轻松学会如何在惠普电脑上安装硬盘)
- 错误711是否需要重组电脑?(探讨错误711对电脑的影响及解决方案)
- 邂逅歌词音响电脑设置教程(学习如何设置歌词音响电脑,畅享高品质音乐体验)
- 技嘉台式电脑风扇错误解决方法(遇到技嘉台式电脑风扇错误?不要惊慌,这里有解决方法!)
- 迷你世界电脑操控方法教程(学习迷你世界电脑操控方法,畅享游戏乐趣)
- 华为荣耀电脑拆机教程(华为荣耀电脑拆机教程,带你深入了解电脑硬件结构与组装技巧)
- 教你如何使用OPPO互传投屏电脑(轻松实现手机与电脑间的无线传输)
- 华为电脑系统错误的解决方法(解决华为电脑系统错误的有效途径及技巧)
- 解决电脑分区错误无法开机的方法
- 解决Fast电脑连WiFi密码错误的方法(有效应对Fast电脑无法正确连接WiFi的问题)
- 华为电脑安装CAD错误解决方案(解决华为电脑安装CAD过程中常见错误,让您顺利使用CAD软件)
- 如何在苹果电脑上增加硬盘容量?(简易教程和技巧,让你的苹果电脑容量翻倍)
- 老年电脑键盘换屏教程(简单易行的方法,让老年人享受愉快的电脑操作体验)
- 电脑获取DNS错误的解决方法(解决电脑获取DNS错误的有效技巧)