如何在OSX上进行系统重装(详细教程和步骤,让您的Mac焕然一新)
重装操作系统是维护Mac电脑性能的有效方法之一。无论是为了解决系统问题,还是想要清除旧数据以提高速度,本文将为您提供一份详细的教程,指导您如何在OSX上进行系统重装。
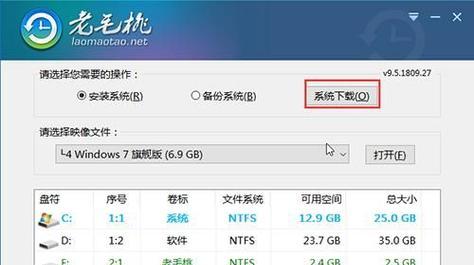
备份数据——保障重要文件安全
在进行系统重装之前,您应该确保将重要数据备份到外部存储设备中。这样可以避免数据丢失,并能在重装完成后恢复个人文件和设置。
下载操作系统镜像——获取最新版本
访问Apple官方网站或AppStore,下载最新版本的操作系统镜像文件。这将确保您安装的是最新的OSX版本,同时也可以享受到最新功能和安全性的提升。
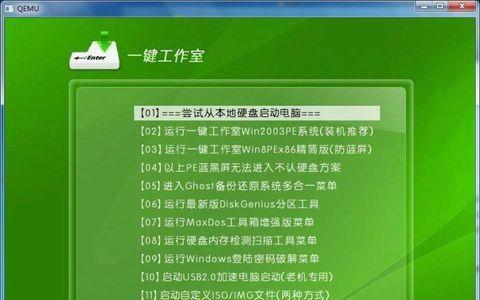
准备U盘——创建可启动安装介质
将一个至少8GB容量的U盘格式化,并使用“磁盘工具”创建一个可引导的安装介质。这样,您就可以通过U盘来安装新的操作系统。
安全模式启动——修复软件问题
按住电源按钮,然后同时按下“Command+R”键,直到屏幕上出现Apple徽标。这将进入安全模式,您可以使用“磁盘工具”来修复硬盘问题或删除损坏的文件。
重启并选择启动方式——开始安装
在安全模式下重启电脑,然后按住“Option”键不放,直到出现可用的启动磁盘列表。选择您之前准备的可引导的安装介质,并点击“继续”按钮来开始安装过程。
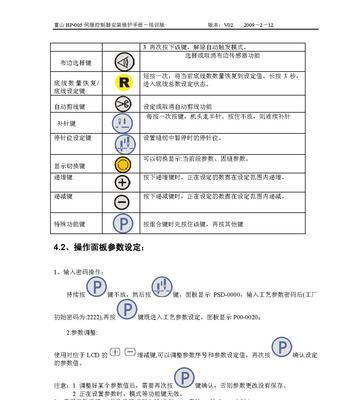
磁盘选择和格式化——准备安装目标
在安装向导中,选择适当的磁盘作为安装目标,并进行格式化。这将清除磁盘上的所有数据,请确保您已经备份了重要文件。
同意许可协议——开始安装
阅读并同意操作系统的许可协议,然后点击“同意”按钮。这将开始操作系统的安装过程,并需要一定时间来完成。
等待安装完成——耐心等待
在安装过程中,请耐心等待,不要中途关闭电源或干扰安装过程。系统将自动重启,并在重启后进行一些初始化和设置操作。
恢复个人文件和设置——重新添加数据
一旦系统重启完成,您可以按照安装向导的指示,重新添加个人文件和设置。您可以选择从之前的备份中恢复数据,或者手动将文件拖回到相应的位置。
更新系统和应用程序——保持最新
完成系统重装后,及时进行系统和应用程序的更新。这将确保您的Mac始终拥有最新的功能和安全性。
重新安装所需软件——个性化设置
根据您的需求,重新安装所需的软件和应用程序。这将使您的Mac根据个人偏好进行个性化设置,并满足特定工作或娱乐需求。
清除旧系统文件——释放存储空间
在系统重装完成并确认所有数据已经成功迁移后,您可以使用“磁盘工具”来清除旧系统文件。这将帮助您释放存储空间,并使Mac的性能得到进一步提升。
创建恢复磁盘——备用选项
在系统重装后,建议使用“磁盘工具”创建一个恢复磁盘。这将为您提供一个备用选项,以防未来遇到任何问题需要修复或重装系统。
定期备份——保护数据安全
为了避免将来重复进行系统重装的麻烦,建议您定期备份重要数据。这可以确保数据的安全性,并在需要时快速恢复文件和设置。
——重装系统的好处
通过本文提供的详细教程,您可以轻松地在OSX上进行系统重装。这将帮助您解决Mac电脑的问题,提高性能,并为您的个人文件和设置提供更好的保护。记住,定期备份和保持系统和应用程序的更新是维护Mac电脑的关键步骤。
- 如何使用网线将台式电脑连接至网络(详细教程及注意事项,让你轻松实现高速稳定的网络连接)
- Win10电脑自动收集错误的优化方法(解决Win10电脑自动收集错误,提升系统性能)
- 电脑滑板教程推荐女生使用的技巧与建议(让女生轻松掌握电脑滑板的7个关键要素)
- 伟龙电脑开箱使用教程(探索伟龙电脑的强大功能和使用技巧,解锁电脑世界的无限可能)
- 电脑老提醒脚本错误的原因及解决办法(探究脚本错误的根源与解决之道)
- 解决电脑开机时错误的最佳方法(遇到开机错误?快速排除它们的终极指南!)
- 电脑表格错误提示解决方案(有效应对电脑表格错误,提高工作效率)
- 华硕电脑蓝屏修复教程(免费提供详细步骤解决华硕电脑蓝屏问题)
- 电脑打印食品标签教程(简便快捷的食品标签打印方法)
- 电脑编辑打字教程,提高打字速度(从零基础到熟练掌握,轻松提升打字技能)
- 电脑严重plce错误(揭示电脑plce错误的危害,教你如何应对)
- 手机连接电脑时出现错误的解决方法(解决手机连接电脑时出现错误的有效措施)
- 电脑蓝屏显示错误代码502(揭示502错误代码的发生原因和有效解决方案)
- 电脑关机时显示代码错误的原因及解决方法(探寻电脑关机时显示代码错误的背后故事)
- 电脑更新关机后显示错误的解决方法(如何应对电脑更新关机后的错误提示)
- 大海中的电脑入门教程(海纳百川,自学电脑从大海开始)