如何设置两台电脑共享一台打印机(简单步骤让你的电脑共享打印机)
在家庭或办公环境中,常常会有多台电脑需要使用同一台打印机的情况。为了提高效率和便利性,我们可以将两台电脑共享一台打印机。本文将介绍如何简单设置两台电脑共享一台打印机的步骤,让您轻松实现打印机的共享。
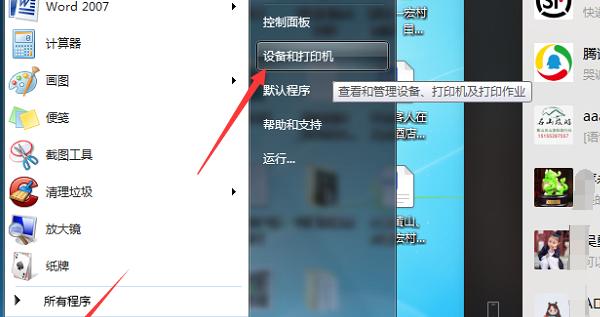
选择正确的连接方式
内容1:我们需要确定两台电脑和打印机之间的连接方式。通常有两种选择:通过局域网连接或使用USB线缆直接连接。通过局域网连接需要确保两台电脑和打印机都连接在同一个网络上,并且网络设置正确。如果选择USB连接方式,则需要将打印机与两台电脑分别连接。
共享打印机设置
内容2:对于Windows操作系统的用户,可以通过控制面板中的“设备和打印机”选项来设置共享打印机。在该选项下,找到需要共享的打印机,右键点击选择“共享”选项,然后按照系统提示进行设置。对于Mac操作系统的用户,在“系统偏好设置”中找到“共享”选项,然后在打印机共享设置中勾选需要共享的打印机。
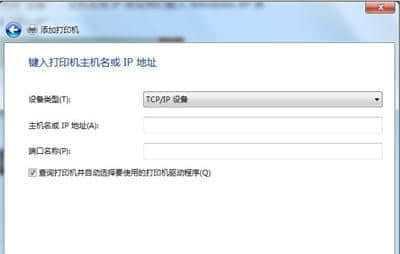
设置共享权限
内容3:在设置共享打印机时,我们还需要设置共享权限。在Windows系统中,选择“共享”选项后会弹出一个权限设置窗口,在此处设置其他电脑可以访问打印机的权限。在Mac系统中,可以通过勾选“允许用户连接到你的打印机”选项来设置共享权限。
连接共享打印机
内容4:完成打印机共享设置后,我们需要在另一台电脑上连接共享打印机。在Windows系统中,通过控制面板中的“设备和打印机”选项,选择“添加打印机”并按照系统提示进行设置。在Mac系统中,通过“系统偏好设置”中的“打印机与扫描仪”选项,点击“+”号添加打印机并选择共享打印机。
测试打印
内容5:一切设置完成后,我们可以进行打印测试。选择一份文件,点击“打印”按钮,并确保选择的是共享打印机。如果文件能够顺利打印出来,说明设置成功,两台电脑已经成功共享了一台打印机。
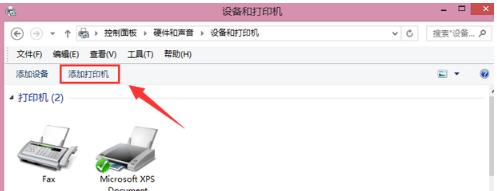
解决共享打印机问题
内容6:在实际使用过程中,可能会遇到一些共享打印机的问题。例如,打印机无法被发现、无法正常连接等。这时,我们可以尝试重新设置共享权限、检查网络连接或重启电脑等方法来解决问题。
确保网络稳定
内容7:共享打印机需要依赖稳定的网络连接,所以我们需要确保网络的稳定性。检查路由器、网线和Wi-Fi信号强度,并确保网络设备正常工作,以保证共享打印机的正常使用。
添加更多电脑共享
内容8:如果您还有更多的电脑需要共享打印机,可以重复上述步骤,在其他电脑上进行设置和连接。这样,您可以实现多台电脑同时使用同一台打印机的共享功能。
注意安全性
内容9:在进行打印机共享设置时,我们需要注意安全性。确保仅将共享权限开放给可信任的电脑,避免未经授权的访问和潜在的安全风险。
定期维护与更新
内容10:共享打印机需要定期维护和更新,以确保其正常运行。定期检查打印机驱动程序、更新操作系统或软件程序,以获得更好的兼容性和性能。
备份重要文件
内容11:在使用共享打印机时,我们应该时刻注意备份重要文件。避免因意外情况导致文件丢失或损坏,保证数据的安全性。
合理使用打印资源
内容12:在共享打印机的使用过程中,我们应该合理使用打印资源。避免不必要的打印,节约纸张和墨盒的消耗,同时也有助于环境保护。
共享打印机的优势
内容13:共享打印机的设置可以提高办公效率,节省成本和空间。多台电脑可以共享一台打印机,避免了每台电脑都需要购买独立的打印机的情况。
共享打印机的限制
内容14:共享打印机也有一些限制。由于多台电脑共享同一台打印机,可能会导致打印队列堆积,影响打印速度。此外,共享打印机的设置需要一定的技术知识和操作步骤,对于不熟悉电脑的用户来说可能有一定的困难。
内容15:通过正确的设置和连接,我们可以轻松实现两台电脑共享一台打印机。共享打印机可以提高工作效率,节省成本和资源。只需简单的操作步骤,您就可以享受到共享打印机带来的便利和好处。
- 电脑新手学习复制粘贴的正确方式(轻松掌握复制粘贴技巧,提高工作效率)
- 《部落冲突8本最强配兵及打法》(用最强配兵战胜敌人,登上部落冲突巅峰)
- 阿卡丁电竞椅(为你带来无与伦比的游戏体验)
- 通过邮箱免费申请注册账号的简易教程(快速注册账号,轻松畅享各类服务)
- 三星C5处理器的性能评测与分析(一探三星C5处理器的高性能与稳定性能)
- 如何使用光驱装电脑系统(详细步骤教你轻松完成安装)
- 如何设置从U盘启动电脑(一步步教你轻松实现)
- 老板炉灶(提升烹饪效率,享受全新烹饪体验)
- 以安恒硬件设备的品质与性能(领先市场的可靠安全设备)
- 以快喵加速器为你带来更畅快的网络体验(了解快喵加速器的关键特点,畅享无限网络可能)
- 银河屏幕录制(打开新视界,畅享屏幕录制的便捷之旅)
- 电脑重装系统教程(快速、简便的方法让你的电脑重现焕然一新)
- 掌握bois升级的必备教程(从零基础到bois升级大师,一步步教你掌握技巧)
- 惠普电脑开机U盘装系统教程(简易操作指南帮你轻松搞定)
- 从硬盘启动系统教程(使用大白菜创建个性化系统,让你的电脑焕然一新!)
- 华为耳机重新配对手机的方法(快速解决配对问题,让华为耳机再次连接手机)