Win7合盘教程(快速整理磁盘空间,优化存储管理)
随着电脑使用时间的增长,硬盘上的文件和分区数量也会逐渐增加,这可能导致磁盘空间的碎片化和管理不便。为了优化存储管理,Win7提供了合盘功能,可以将多个分区整合为一个磁盘,提供更大的存储空间和更好的文件管理体验。
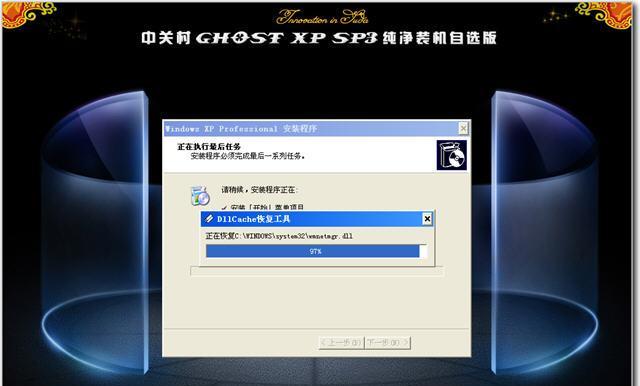
1.什么是合盘功能及其优势
合盘是指将多个分区整合为一个逻辑磁盘的操作,可以大大提高磁盘空间的利用率和管理效率。通过合盘,用户可以更方便地管理文件和文件夹,避免了多个分区之间频繁切换的麻烦。
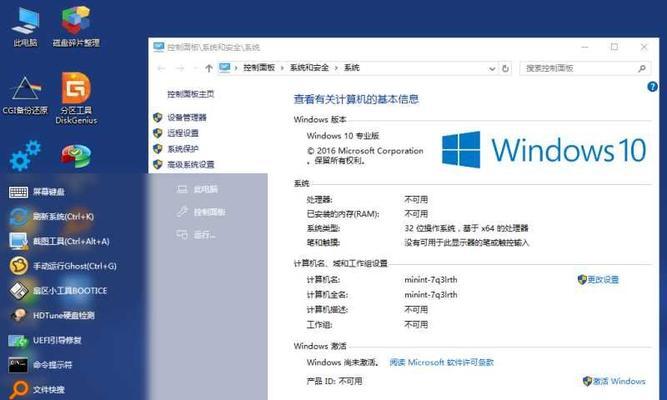
2.硬盘分区前的准备工作
在进行合盘之前,我们需要做一些准备工作。备份重要的文件和数据,以防意外发生。确保分区上没有正在运行的程序或服务,以免影响合盘操作。关闭所有的防病毒软件,以免其干扰磁盘管理操作。
3.打开磁盘管理工具
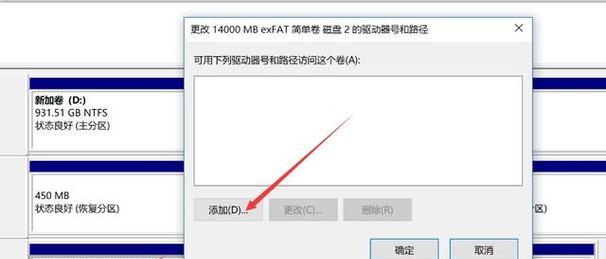
在Win7操作系统中,我们可以通过打开“控制面板”并点击“系统和安全”选项来访问磁盘管理工具。在磁盘管理工具中,我们可以看到当前计算机上的所有硬盘和分区信息。
4.创建一个新的空白分区
在进行合盘之前,我们需要有一个新的空白分区。点击磁盘管理工具中的右键菜单,选择“新建简单卷”选项,并按照提示一步一步完成新分区的创建。
5.合并两个相邻的分区
在磁盘管理工具中,选择其中一个要合并的分区,在其上点击右键并选择“删除卷”选项。再选择另一个相邻的分区,同样点击右键,并选择“删除卷”选项。这样,我们就可以得到两个已删除的分区。
6.合并分区为一个逻辑磁盘
选中已删除的两个分区,在其中一个上点击右键,并选择“新建简单卷”选项。按照提示完成逻辑磁盘的创建过程,并将另一个已删除的分区合并到该逻辑磁盘中。
7.设置逻辑磁盘的大小和文件系统
在合并完成后,我们可以选择调整逻辑磁盘的大小。点击磁盘管理工具中的逻辑磁盘,在其上点击右键,并选择“扩展卷”选项。按照提示,设置逻辑磁盘的大小和文件系统类型。
8.格式化逻辑磁盘
在合并和调整大小完成后,我们需要对逻辑磁盘进行格式化。右键点击逻辑磁盘,在菜单中选择“格式化”选项,并按照提示完成格式化的设置。
9.分配驱动器字母和名称
合并完成并格式化后,我们需要分配一个驱动器字母和名称给逻辑磁盘。右键点击逻辑磁盘,在菜单中选择“更改驱动器号码和路径”选项,并按照提示进行设置。
10.设置合盘的文件系统
在合并的过程中,我们还可以选择文件系统类型。在磁盘管理工具中,右键点击逻辑磁盘,在菜单中选择“格式化”选项,并选择所需的文件系统类型。
11.挂载合盘为文件夹
为了方便管理,我们可以将合盘挂载为文件夹。右键点击合盘,在菜单中选择“更改驱动器号码和路径”选项,并点击“添加”按钮。在弹出的对话框中,选择“挂载到现有的空NTFS文件夹”选项,并选择一个文件夹进行挂载。
12.合盘后的文件和文件夹管理
合盘后,我们可以将文件和文件夹直接拖放到新的逻辑磁盘中,或者使用剪切和复制等操作进行管理。由于合盘后的逻辑磁盘更大,我们可以更方便地整理文件和文件夹,提高工作效率。
13.注意事项和潜在风险
在使用合盘功能时,需要注意一些事项和潜在风险。合盘操作是不可逆的,请谨慎操作,以免误删除分区和数据。合盘后的逻辑磁盘可能出现性能下降的情况,特别是对于大容量的磁盘。
14.合盘功能的适用范围和限制
合盘功能适用于多个分区之间空间利用率低、管理不便的情况。但需要注意的是,合盘功能只适用于同一硬盘上的分区,无法合并不同硬盘上的分区。
15.通过Win7的合盘功能,我们可以将多个分区整合为一个磁盘,提高磁盘空间的利用率和管理效率。合盘后,我们可以更方便地管理文件和文件夹,优化存储管理。但在操作过程中,需要谨慎处理,以免误删除数据和造成其他不可逆的影响。
- 电脑开机错误的常见解决方法(教你轻松应对电脑开机问题)
- 解决QQ电脑安装路径错误的方法(有效避免QQ电脑安装路径错误的关键步骤)
- 电脑运行解析错误的原因与解决办法(排查电脑运行中的解析错误,保持系统稳定运行)
- Dell电脑重置教程(简明易懂的步骤指南,助您轻松重置Dell电脑)
- Facebook电脑使用教程(发现Facebook的魅力,享受社交互动的乐趣)
- 如何应对电脑无限弹窗困扰(有效阻止电脑各种弹窗,让您的工作更加顺利)
- 解决电脑凭证错误的方法(提高电脑凭证处理的效率与准确性)
- 打造迷你按键电脑(一步步教你制作迷你按键电脑,实现个性化定制)
- 简单甜品教程
- 脚本错误的电脑故障解决方法(解决电脑脚本错误的有效措施及技巧)
- 电脑启动加载系统错误的解决方法(探索电脑启动加载系统错误的原因与解决方案)
- 苹果新款电脑拆屏幕教程——轻松掌握拆解技巧(一步步教你如何拆解苹果新款电脑屏幕,解决常见故障)
- 解决电脑提示desktop错误的有效方法(一键排除desktop错误,恢复电脑正常运行)
- 电脑开机出现explore错误的解决方法(解决电脑开机时出现explore错误的有效技巧)
- 电脑音响主板更换教程——让你的音响焕然一新(如何更换电脑音响主板,解锁音质提升的秘密)
- 拆解电脑机箱骨架的详细教程(轻松拆解电脑机箱骨架,让维修升级变得更简单)