苹果虚拟机启动U盘安装系统教程(使用VMwareFusion在Mac上安装操作系统的详细步骤教程)
在Mac电脑上,我们常常需要使用虚拟机来运行其他操作系统。本文将介绍如何使用VMwareFusion虚拟机软件来启动U盘安装系统的详细步骤。

下载并安装VMwareFusion软件
1.下载VMwareFusion软件安装包;
2.双击安装包,按照提示进行安装。
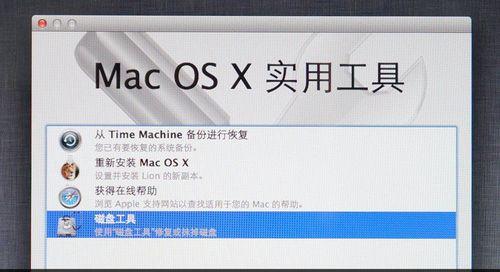
准备U盘安装系统
1.插入U盘到Mac电脑;
2.打开“磁盘工具”应用程序;
3.在磁盘工具中选择U盘,并点击“抹掉”;
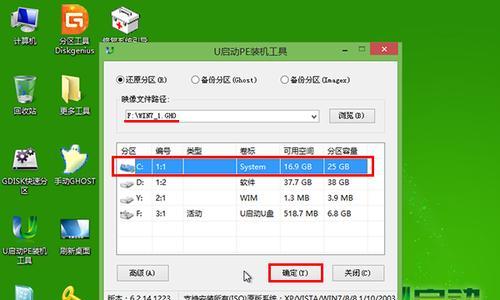
4.选择“MacOS扩展(日志式)”格式,并为U盘命名;
5.点击“抹掉”按钮,完成对U盘的格式化。
创建虚拟机
1.打开VMwareFusion软件;
2.点击“新建”按钮,进入新建虚拟机向导;
3.选择“从安装光盘或镜像文件中安装”选项;
4.点击“继续”按钮,并选择“使用其他镜像文件或安装光盘”;
5.浏览并选择U盘中的安装系统镜像文件,点击“打开”;
6.设置虚拟机名称、位置和操作系统版本,并点击“继续”;
7.设置虚拟机的处理器和内存配置,并点击“继续”;
8.设置虚拟机的网络连接方式,并点击“继续”;
9.点击“创建”按钮,完成虚拟机的创建。
配置虚拟机设置
1.在VMwareFusion的主界面中,选择刚创建的虚拟机,点击“设置”按钮;
2.在“设置”窗口中,可以配置虚拟机的各种参数,如内存、处理器、显示、网络等;
3.根据自己的需求进行调整,然后点击“应用”按钮保存设置。
启动虚拟机
1.在VMwareFusion的主界面中,选择刚创建的虚拟机,点击“开启”按钮;
2.虚拟机会加载U盘中的安装系统镜像文件,并启动安装过程;
3.按照安装界面提示完成操作系统的安装。
安装系统
1.在安装界面中选择适当的选项,如语言、键盘布局等;
2.点击“继续”按钮开始安装过程;
3.按照安装界面提示进行必要的设置,如磁盘分区、用户账号等;
4.点击“安装”按钮,等待安装过程完成。
设置虚拟机
1.在安装完成后,虚拟机会自动重启;
2.登录系统后,根据需要进行系统设置,如网络连接、屏幕分辨率等。
共享文件和剪贴板
1.在VMwareFusion的主界面中,选择刚创建的虚拟机,点击“设置”按钮;
2.在“设置”窗口中,选择“共享文件和文件夹”,勾选“分享文件和目录”;
3.设置共享的文件夹路径,并点击“应用”按钮保存设置;
4.在虚拟机内,可以通过访达或资源管理器访问共享文件夹;
5.同样,在“设置”窗口中,选择“共享剪贴板”,勾选“双向”选项,实现虚拟机与宿主机之间的剪贴板共享。
扩大虚拟机磁盘空间
1.在VMwareFusion的主界面中,选择刚创建的虚拟机,点击“设置”按钮;
2.在“设置”窗口中,选择“硬盘”,点击“扩大”按钮;
3.设置磁盘的新大小,并点击“应用”按钮保存设置;
4.打开虚拟机,在操作系统内使用相应的工具对磁盘进行扩大。
备份和恢复虚拟机
1.在VMwareFusion的主界面中,选择刚创建的虚拟机,点击“文件”菜单;
2.在下拉菜单中选择“备份虚拟机”选项;
3.设置备份的目标位置,并点击“备份”按钮开始备份过程;
4.在需要恢复虚拟机时,点击“文件”菜单,选择“恢复虚拟机”选项;
5.选择之前备份的虚拟机文件,并点击“打开”按钮,开始恢复过程。
迁移虚拟机
1.在VMwareFusion的主界面中,选择刚创建的虚拟机,点击“文件”菜单;
2.在下拉菜单中选择“迁移至新Mac”选项;
3.将虚拟机迁移到新的Mac电脑上,按照提示进行操作。
性能优化和调整
1.在VMwareFusion的主界面中,选择刚创建的虚拟机,点击“设置”按钮;
2.在“设置”窗口中,调整虚拟机的内存、处理器分配等参数;
3.可以根据实际需求进行优化和调整,以提升虚拟机的性能。
更新和升级操作系统
1.在虚拟机内部运行操作系统更新程序,如WindowsUpdate等;
2.根据操作系统的要求,下载并安装更新程序,提升系统的稳定性和安全性;
3.在虚拟机内运行操作系统升级程序,如Windows10的更新助手;
4.按照操作系统升级程序的提示,完成升级过程。
解决常见问题
1.当虚拟机无法启动时,检查电脑是否满足虚拟机软件的系统要求;
2.当虚拟机无法连接网络时,检查虚拟机的网络设置是否正确;
3.当虚拟机运行缓慢时,可以调整虚拟机的内存和处理器配置。
通过本文的教程,你已经学会了如何在Mac上使用VMwareFusion虚拟机软件来启动U盘安装系统。无论是体验其他操作系统,还是进行测试和开发工作,虚拟机都是一个非常便捷和强大的工具。希望本文对你有所帮助!
- 联想G400s装系统教程(轻松教你完成G400s的系统安装)
- JVC85究竟如何?(全面解读JVC85的性能与特点)
- Win10如何使用U盘安装Win7系统(详细教程和步骤,让你轻松实现系统降级)
- 佳能胶片机的优劣分析(探究佳能胶片机的特点、性能和用户体验)
- 用U盘安装系统的详细教程(轻松学会使用U盘安装系统)
- 如何设置两个无线路由器的密码(简单步骤保护网络安全)
- 用U大侠制作启动盘,轻松搞定系统安装(教你如何利用U大侠制作启动盘,快速安装系统)
- 奇迹Pro(探索奇迹Pro的性功能和无限潜力)
- 如何解决电脑卡顿问题(有效提升电脑性能,让你的电脑运行更顺畅)
- 美图电话T8(探索美图电话T8的功能和性能,为您提供全面的评估)
- 如何开启防火墙端口(简单教程帮你轻松解决网络连接问题)
- WindowsPE播放教程(使用WindowsPE实现多媒体播放的步骤和技巧)
- 开迅视频——领先的在线视频平台(以开迅视频怎么样为主题的综合评价及用户体验)
- 手机刷公交(通过手机刷公交,告别繁琐的购票流程)
- 电脑如何安装ISO系统(详细教程及步骤,让你轻松安装ISO系统)
- Knops耳塞